Facing blue screen of death Windows 10 is arguably the most frustrating error on Windows. This is because you get no more information about why that error has occurred. All you get is a blue screen and some error code. There are some ways to fix this error
If you got the blue screen error on windows 10, there is no need to surprised as almost every windows user has probably got this error once or more times on their PC. Luckily, We know many science and technology websites have proposed solutions to blue error, such as PCWorld, Lifewire, and etc. That is, this error is fairly common for windows users.
This post will help you fix the infamous Blue Screen of Death Error.
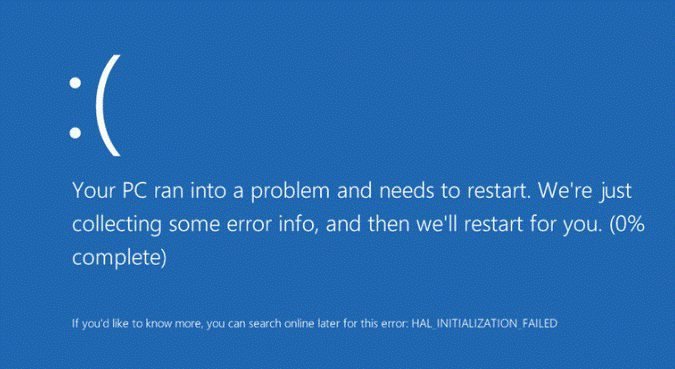
Causes of Windows 10 Blue Screen of Death
First, here is a brief description of what this error actually means.
Blue Screen of Death (BSOD) also known as a Stop Error, emerges whenever Windows detects a serious error it cannot recover from, and it shuts down or restarts itself to avoid any damage.
Possible causes by hardware:
External or internal hardware devices are installed error.
RAM, CPU, and internal hard disk devices are malfunctioning.
New install hardware device is incompatible with your BIOS.
Possible causes by software:
Not enough free space on the system partition after you reinstall or update windows
Driver of the hardware is out of date especially graphics driver.
Installed incompatible Windows update or application.
Virus attack.
System files(including boot files) damaged or corrupted.
Bug of Windows 10.
BIOS is out of date.
BIOS is misconfigured or overclocked.
After knowing causes for Windows 10 blue screen of dead error, next let’s talk about how to fix.
Before fixing Windows 10 BSOD, you’d better recover the data or back up all useful data saved in the system partition via MiniTool partition wizard, which could help you avoid data loss.
Fix Blue Screen of Death on Windows 10
Retarting computer is certainly the first attempt. If you fail, do as what write in the MiniTool tutorial ways to fix MBR/system file error, BCD error, or driver error of hardware.
If the problem remains unfixed when all approaches have been tried, go on using the following fixes to fix the BSOD error.
1. Run System Restore
The BSOD error may occur after you install a new program/hardware, update a driver, or install a Windows update. If so, you can fix the issue by undoing the change you made. You can use System Restore to roll its system software back to a previous state.
2. Ensure enough space on the C drive
Check that there’s enough free space from your C drive on the Windows is installed on. Thus, clear up hard disk space and make sure it is at least 15% of a drive’s capacity free at all times.
3. Scan for virus or malware
As mentioned before, the virus and malware might infect the master boot record and Windows kernel at a low level to cause system instability, so you can start your PC in safe mode and run the antivirus software for a full system scan.
4. Install the latest drivers for hardware
An incorrectly installed or outdated driver can lead to a system crash. Download and install the latest drivers for your computer’s hardware from the computer manufacturer’s website. This may fix BSOD caused by driver problems.
5. Apply available Windows service packs and updates
Microsoft regularly releases patches and service packs for their operating systems that may contain fixes for BSOD error.
6. Check the system and application logs
You can check the System and Application logs in Event Viewer for errors or warnings that might provide useful clues on the cause of the BSOD. So that you can fix the problem pertinently.
7. Return BIOS to default settings
There are overclocked or misconfigured BIOS can cause all sorts of random issues, including BSODs.
Once in BIOS, hit the F9 key to bring up the Load Default Options prompt. Clicking Yes that will be enough to restore the default settings. After deleting these files, reboot your computer. Go to the BIOS and enable UEFI Boot.
If you have set it higher than default values, choose disable all overclocking options for your processor.
8. Reinstall Windows
If all the above methods cannot help you solve the Stop Error, you can try resetting Windows or performing a clean install. Make sure that you have backed-up all important data to an external hard drive before doing reinstalling Windows.
Read also 5 reasons why you should choose Linux over Windows or Mac OS
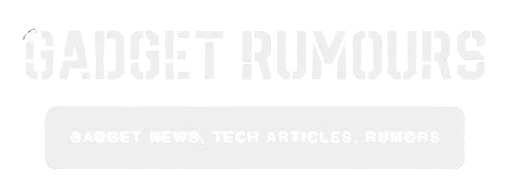

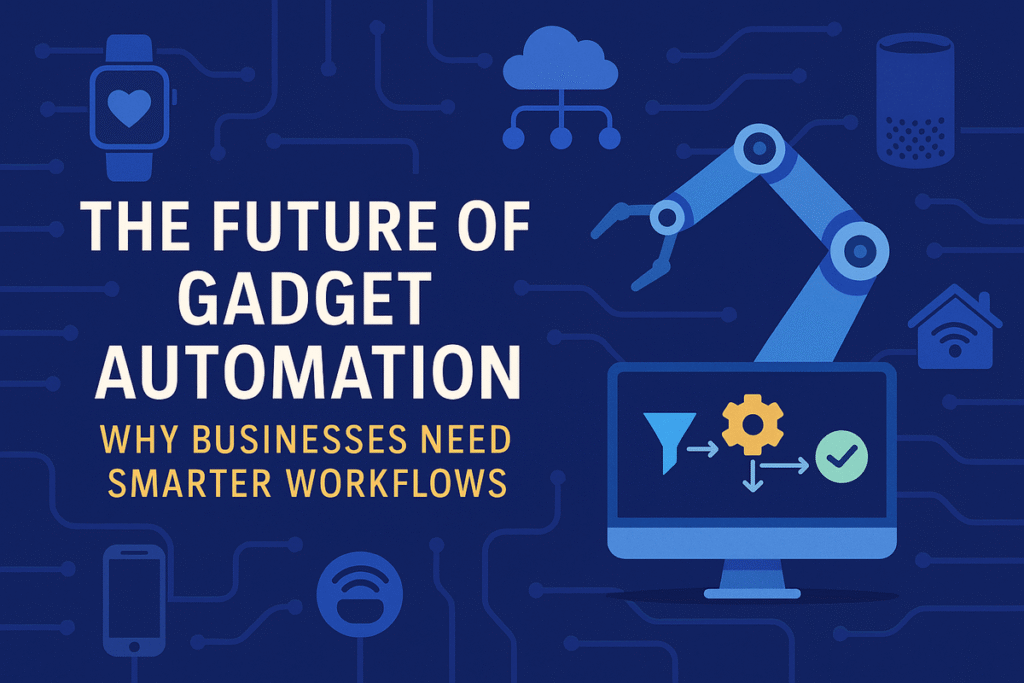
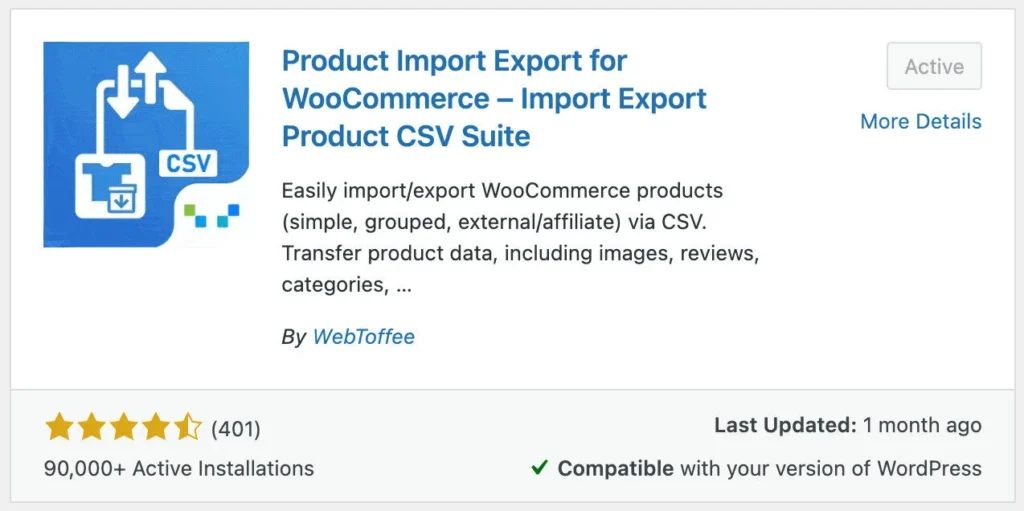


Leave a Reply