DNS over TLS (DoT) is a security protocol that allows you to encrypt your DNS queries, which provides increased privacy and security. Some DNS providers like Cloudflare support DoT, and Google Chrome now offers support for these providers. In this article, we’ll explain how to set up DNS over TLS providers like Cloudflare on Google Chrome.
Step 1: Enable DNS over TLS in Chrome To enable DNS over TLS in Google Chrome, follow these steps:
- Open Google Chrome.
- Type “chrome://flags” in the address bar and press Enter.
- Scroll down to the “Secure DNS lookups” option and select “Enabled” from the dropdown menu.
- Restart Google Chrome to apply the changes.
Step 2: Set Up Cloudflare DNS Over TLS in Chrome Now that DNS over TLS is enabled in Chrome, you can set up Cloudflare DNS over TLS. To do this, follow these steps:
- Open Google Chrome.
- Type “chrome://settings/security” in the address bar and press Enter.
- Scroll down to the “Advanced” section and click on “Privacy and security.”
- Click on “Use secure DNS.”
- Select “With a custom provider” and enter “1.1.1.1/dns-query” in the “Custom provider” field.
- Click “Save.”
Once you’ve completed these steps, Google Chrome will use Cloudflare DNS over TLS for all your DNS queries.
Step 3: Verify Cloudflare DNS Over TLS is Working To verify that Cloudflare DNS over TLS is working in Google Chrome, you can use a DNS leak test website. Here’s how:
- Open Google Chrome.
- Go to https://www.dnsleaktest.com/.
- Click on the “Standard test” button.
- Wait for the test to complete.
If the test shows that your DNS is resolving to 1.1.1.1, then Cloudflare DNS over TLS is working properly in Google Chrome.
Conclusion By enabling DNS over TLS in Google Chrome and setting up Cloudflare DNS over TLS, you can increase your privacy and security while browsing the web. It’s a simple and effective way to protect your DNS queries from prying eyes, and it’s available for free from Cloudflare.
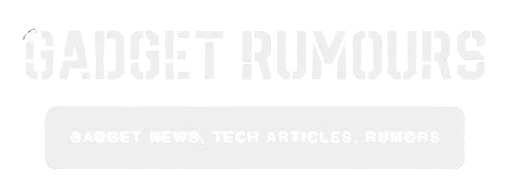






Leave a Reply