The most frequently asked question by users is “How can I fix an offline OST file that is corrupted and still access emails in Mac Mail?” If you’re having similar issues, you’re right where you should be. In this article, I shall discuss some of the most efficient and trusted ways of recovering an OST file and accessing it in Mac Mail/Apple Mail.
Offline Storage, or OST files Table. It makes a copy of the whole data in Microsoft Outlook and stores the full mailbox offline. Nevertheless, sometimes it comes that a user is faced with the problem when his OST file gets damaged for some unknown reason. Below, we will present both the automatic and the manual ways to recover Outlook data files to help you resolve the issue. Let’s examine a few of the typical causes of corrupt Outlook data files before moving on to the treatments.
Reasons for Offline OST File Corruption
Some of the common reasons for corrupted Outlook data files include;
- Malware or virus attack.
- Network problems.
- A power failure.
- Failure of a data storage device.
- An enormous OST file.
What Are the Reasons for Importing OST to Apple Mail?
Some of the primary reasons why OST to Mac Mail transfer takes place include:
- To use the Mac operating system to access Windows data.
- Reduced chances of data loss or corruption.
- Sharing the info with other users will get easier.
- To compile the OST email messages into a safe archive.
In addition to this, several other factors contribute to the OST file migration process to Mac Mail. We will discuss the best ways to put this strategy into practice in the following section.
Manual Method to Repair OST Files and Access Emails in Mac Mail
In the manual method, you cannot directly access the Corrupted OST file in Mac Mail/Apple Mail. To complete this process, you can first repair your corrupted Offline OST file after that convert the OST file into MBOX file format because Mac Mail only supports MBOX file format. We separate this method into steps so read the complete steps carefully
Step 1: Utilizing Outlook Inbox Repair Tool (ScanOST.exe) to fix the corrupted OST file
Outlook uses its built-in inbox repair tool to fix minor OST file corruption issues. The inbox repair utility ScanOST.exe is free. Given below are the steps that are elaborated to troubleshoot how to repair an Outlook data file in 2010, 2013, 2016, etc.
- Double-click on ScanPST.exe/ ScanOST.exe.
- Now select the corrupted or damaged OST file you want to repair.
- Click Repair to begin the scanning process when the problem has been located.
- Await the completion of the scanning process.
- After scanning, a user can obtain the OST file recovered in the list of recovered folders.
Users can recover an OST file using the common manual procedures mentioned above.
Step 2: Convert OST files into MBOX file format to access in Mac Mail Apple Mail
1. First Convert OST files into PST format
The following section is going to cover the OST to PST procedure.
- Launch MS Outlook on your PC and log in.
- Next, select File, then select Import/Export by looking for Open and Export.
- Select Export to a file from that window, then click Next.
- Select Outlook Data File (.pst) as the file type now, then click Next once more.
- By choosing the folder in Outlook, you can choose which emails you wish to move.
- Choose a name for and location of the new file, then click Finish.
2. Set Mozilla Thunderbird as Default
- Make Thunderbird as default on your Mac.
- Open your Mac and open Thunderbird.
- You also have to find and click “Import” at “Tools.”.
- Now click on “Mail” in the drop-down list of options to import.
- Proceed, and make a selection of the “Outlook” option so you can begin importing your PST file.
After this, you would have done the import, and your emails would appear in the ‘Outlook Import’ section of the Thunderbird mailer. There you have the MBOX which you should load into Apple Mail.
3. Lastly, Import MBOX files into Mac Mail
You are now ready to import your MBOX file into your Mac Mail.
- Open Apple Mail on your Mac.
- Now go to the File menu and click Import Mailboxes.
- She then selected “Files in .mbox format,” and continued with that.
- Then, locate the MBOX file you just created and select it for importing purposes.
- You will then see all the emails in your Mac Mail account.
Drawbacks of the Manual Method
- The manual way can only restore minor corruption problems.
- This approach requires good technical knowledge to complete the procedure.
- There might be some data loss in the process.
- The manual method to repair OST files is a time-consuming process.
- There’s a chance of losing emails if you’re not familiar with importing data.
Here, we completed the manual MBOX to Apple Mail import solution. Moreover, as you can see, the above procedure is too lengthy and complicated. Also, it takes much time to perform this solution. If you need to perform the process right now, go forward to the next section.
Professional Way to Repair Corrupted Offline OST file and Access Emails in Mac Mail
The above method may be useful for some users who are technically inclined or proficient with technology but those users who are not face lots of restrictions. Therefore, in that case, working with specialized tools like Softaken OST Recovery Software would be the best choice. This advanced program has been designed so that it retrieves the ability to repair Corrupted or damaged Offline OST files. Also, this application allows the user to export an OST file to MBOX format and even export it into many other file formats without any kind of limitation or restriction. Also, this application is seamlessly run with all editions of Microsoft Windows OS including 11, 10, 8.1, 8, 7, XP, Vista, and all later versions.
Steps to Convert OST file file into MBOX file format
- Download and install the program in your operating system.
- Click “Select Files” or “Select Folder” to find the OST files to convert. Then click “Next.”
- Preview your files as a list. Select the ones you wish to convert and then click “Next.”
- Select the MBOX file format in the “Save As” choices.
- Select the location where you want to save the converted data.
- Finally, click “Convert” to begin the process.
Conclusion
Although the file is OST-compatible with your Windows Microsoft Outlook, you cannot import it directly to Mac Mail. At the end of this process, there are mainly two options that remain: use a specific utility or use the time-consuming and risky manual approach. The automated solution is a safe and reliable method that provides results with great data accuracy.
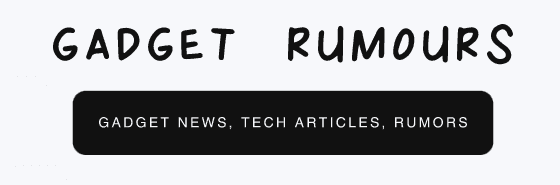




Leave a Reply