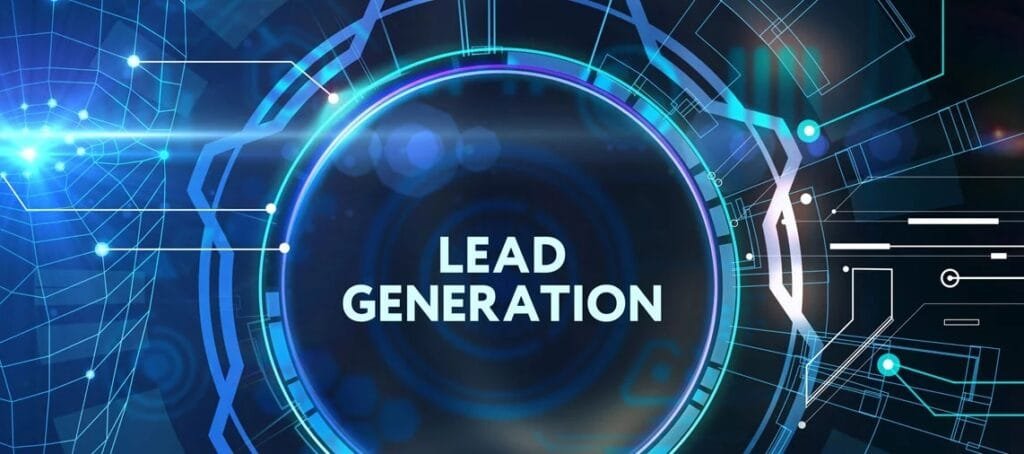Step-by-Step Guide: How to Install Minecraft Server on CentOS
Minecraft is a widely popular sandbox game that allows players to create and explore virtual worlds. To host your own Minecraft server on CentOS, you can follow the steps outlined in this comprehensive guide. By the end, you’ll have a functional Minecraft server up and running on your CentOS system.
Step 1: Update System Packages
Before proceeding with the installation, it’s important to ensure that your CentOS system is up to date. Open a terminal and execute the following command:
sudo yum updateStep 2: Install Java Development Kit (JDK)
Minecraft requires Java to run, so you need to install the Java Development Kit (JDK). Run the following command to install OpenJDK 8:
sudo yum install java-1.8.0-openjdkStep 3: Create a Dedicated User
To enhance security and manage the Minecraft server separately, it’s recommended to create a dedicated user for the server. Execute the following command to create a new user called “minecraft”:
sudo useradd -r -m -U -d /opt/minecraft -s /bin/bash minecraftStep 4: Download and Install Minecraft Server
Switch to the newly created “minecraft” user by running the following command:
sudo su - minecraftNext, navigate to the user’s home directory:
cd ~Download the Minecraft server JAR file using the following command:
wget https://launcher.mojang.com/v1/objects/{version}/server.jarReplace {version} with the desired Minecraft server version, such as 1.17.1.
Step 5: Start the Minecraft Server
To start the Minecraft server, you need to execute the following command:
java -Xmx1024M -Xms1024M -jar server.jar noguiNote that the “-Xmx” and “-Xms” flags specify the maximum and minimum amount of RAM to allocate to the server, respectively. Adjust these values as per your server’s requirements.
Step 6: Agree to the Minecraft EULA
Upon running the server for the first time, it will generate some files. Open the “eula.txt” file using a text editor and change the line “eula=false” to “eula=true” to accept the Minecraft End User License Agreement (EULA).
Step 7: Customize Server Settings (Optional)
To configure your Minecraft server further, you can modify the “server.properties” file located in the server’s directory. Adjust settings such as server name, game mode, difficulty level, and more, according to your preferences.
Step 8: Access the Minecraft Server
To access the Minecraft server, open Minecraft on your computer and select “Multiplayer” and then “Add Server.” Enter your server’s IP address or domain name and save the settings. You should now be able to connect to your Minecraft server and start playing with friends.
Conclusion:
By following these step-by-step instructions, you can successfully install and set up a Minecraft server on your CentOS system. Hosting your own Minecraft server provides you with full control over the gameplay experience and allows you to enjoy the game with friends or a community. Have fun exploring and creating in your self-hosted Minecraft world!
Tech content on this site may include contributed articles and partnerships with industry voices. Learn more in our Editorial Policy.