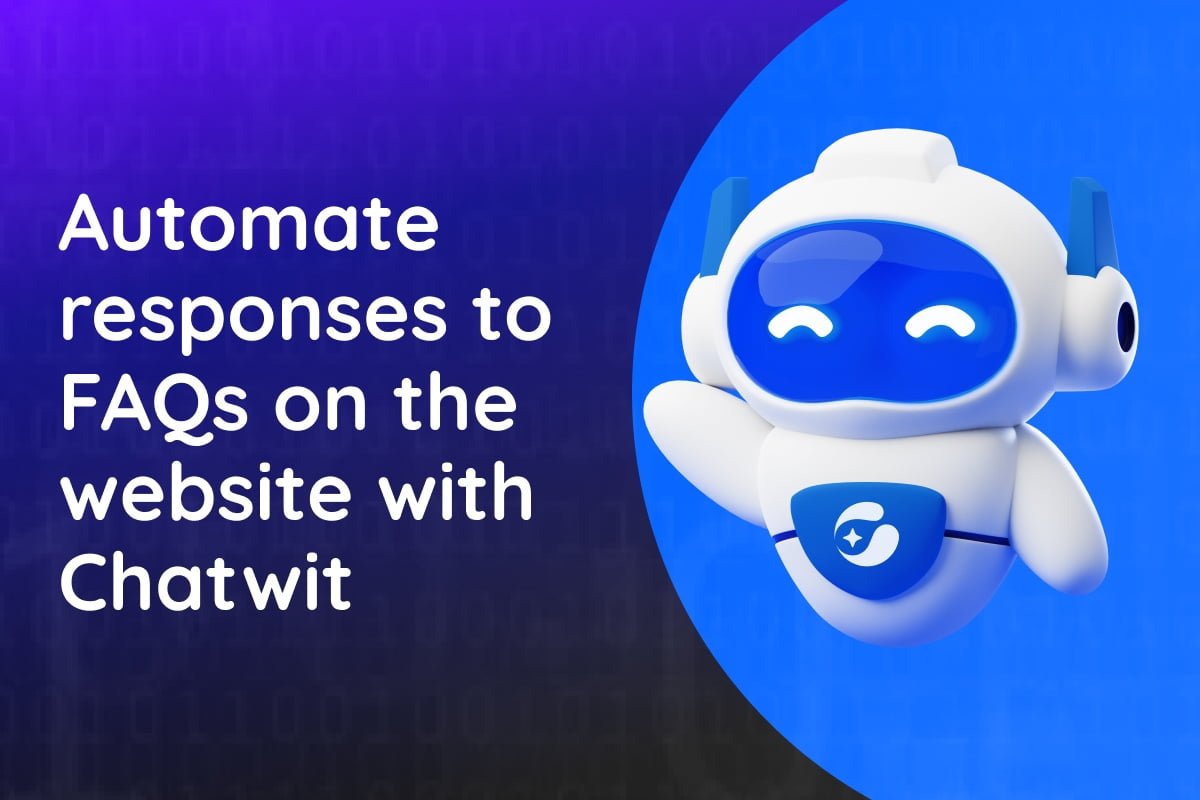Office 365 is the complete package to provide multiple functionalities such as OneDrive SharePoint, Teams, and many more. Most of the organizations have already adopted it and some of them are in queue. But a query is asked about the Office 365 tenants.
In this blog, we will discuss how to move a domain between Office 365 tenants. The problem arises with the task, we cannot add a similar domain to the other tenant. This is an issue not solved by any manual steps from Microsoft.
You have to follow an approach to get your task done. Some stages should be followed in a sequenced manner. Firstly you have to create a temporary domain and transfer all of the data to that domain from the source tenant.
After that, you can easily detach the domain from the source. After the detachment of the domain from the source, you can easily add that to your tenant. Then transfer the all data from the temporary domain to the shifted domain. Let’s see the approach to move a domain between Office 365 tenants.
Stage 1: Move Domain Users to the New Tenant
As we discussed the process, this is stage one in which you have to create a temporary domain in your respective tenant to transfer all users from the source to the destination. Microsoft also suggests an Automated Office 365 Migration Tool to perform Office 365 Tenant to Tenant Migration. You have to use these steps to transfer a domain to Office 365. This is the first stage of migration. This can be completed by the automated tool efficiently.
Step 1. Download and Run the software, and select Office 365 for both source and destination.
Step 2. Select the relevant items from emails, tasks, contacts, calendars, documents, and categories.
Step 3. Enable both Migrate Document Permissions and User Group Mapping.
Step 4. Select the Date Filter to apply the required dates.
Step 5. Submit the source details its Email ID and Application ID, and hit on Validate and Next.
Step 6. Submit the destination details Email ID and Application ID, hit on Validate, and Next.
Step 7. Select the Import CSV option to add users that you want to transfer.
Step 8. Now Validate and Start Migration.
After performing the migration, it’s time to detach the domain from the source.
Stage 2. Detach the Domain From the Source
This is stage two make sure to complete the stage before executing this stage. It is about to remove the domain from the source. Now, you can detach the domain from the source. It is crucial because we cannot use the same domain with different tenants. Steps that you have to follow:-
Step 1. Move Domain Users
- Log in to your Office account, and go to Active Users.
- Select the user to move.
- Now, select Edit domains from the bulk actions pane.
- Choose a different domain in the Edit domain options.
- Now, Set it as primary and save.
Apply these steps on Admin Mailbox also.
Step 2. Move Domain Groups
- Select the Groups connect to the domain.
- Choose the Edit option.
- Under the Group ID, choose another group and Save.
Steps 3. Remove the domain Groups
- Go to Setup > Domains.
- Select the domain which you want to detach.
- Choose Remove and Close.
Now, finally, your domain is detached, it’s time to add/move a domain between Office 365 tenants for the next step.
Stage 3. Attach the Domain in Office 365 to the Destination Tenant
To transfer a domain to Office 365. Now, at the destination, you already have the users in the temporary domain.
But you do not have the domain till now. Follow these steps.
- Go to Setup > Domains.
- Choose Add Domain.
- Now, enter the domain name which you want to add and Next.
- Choose an option to verify the domain from a) Signing in to GoDaddy or b) email verification.
- Choose Add the DNS records for me or I‘ll add the DNS records myself as per the requirement.
- Click on Next, all the records are available on the screen then skip the step.
- Click on Finish.
Now, you connected the domain to the destination Office 365 tenant.
Stage 4. Move Data From the Destination Tenant to the Destination Domain.
Now, you have all of the data in the destination tenant, so you can easily migrate that data to the domain by the recommended tool within some steps only. Also keep in mind, that create the user’s mailboxes first before migrating the data into the domain. Enter the ID and password of the temporary tenant as the source and the domain ID and password as the destination tenant. Hence, move domain to Microsoft 365 is done.
Conclusion
There are different requirements to transfer a domain to Office 365. But there is no direct solution is not available for that problem. You can perform detachment and attachment manually but not transfer the users. Therefore, we have explained the appropriate steps to move a domain between Office 365 tenants easily.
Read more related articles










![Explain SEO in Digital Marketing – [Beginning to End Guide]](https://www.gadget-rumours.com/wp-content/uploads/2025/01/Explain-SEO-in-Digital-marketing-768x403.png)





















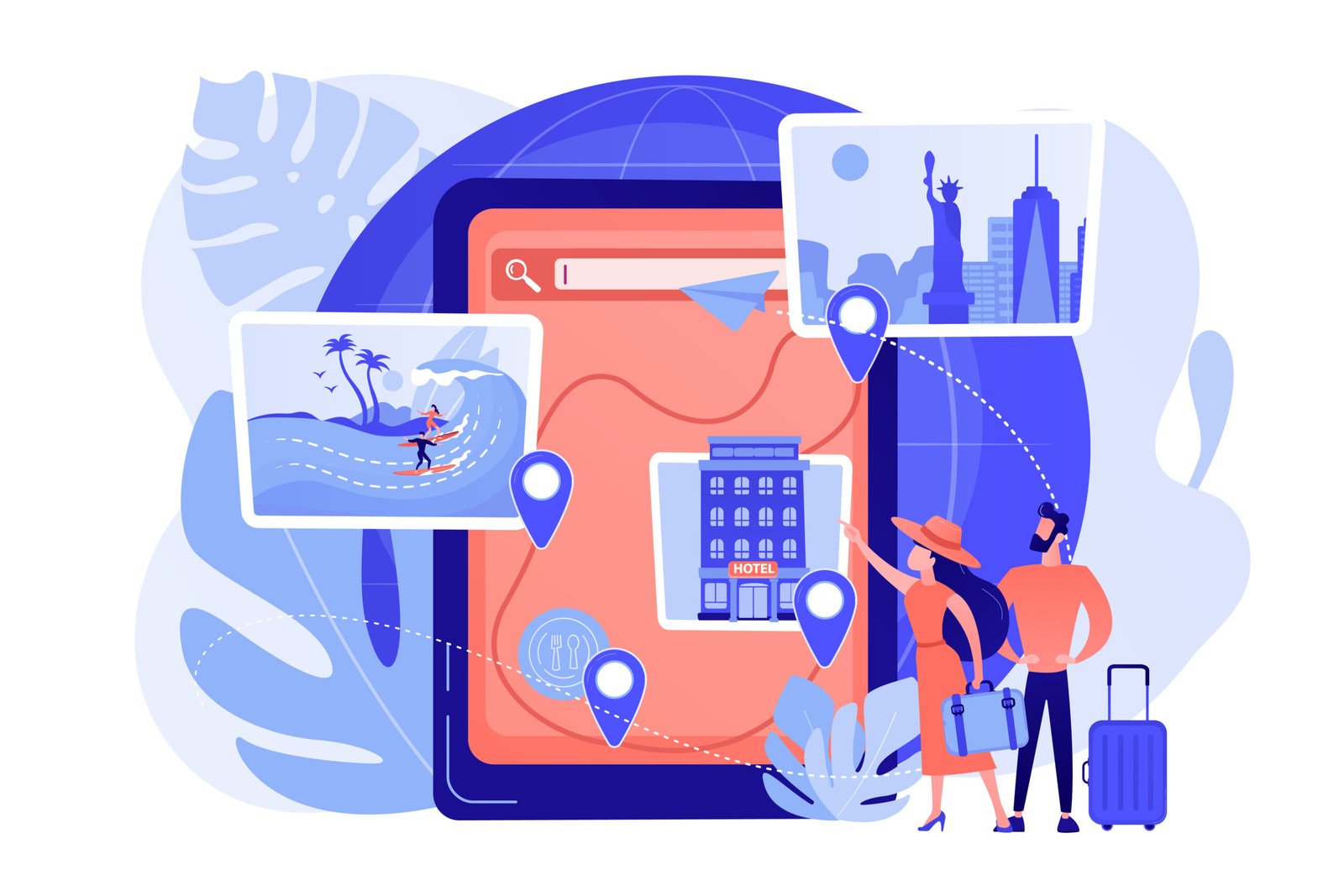

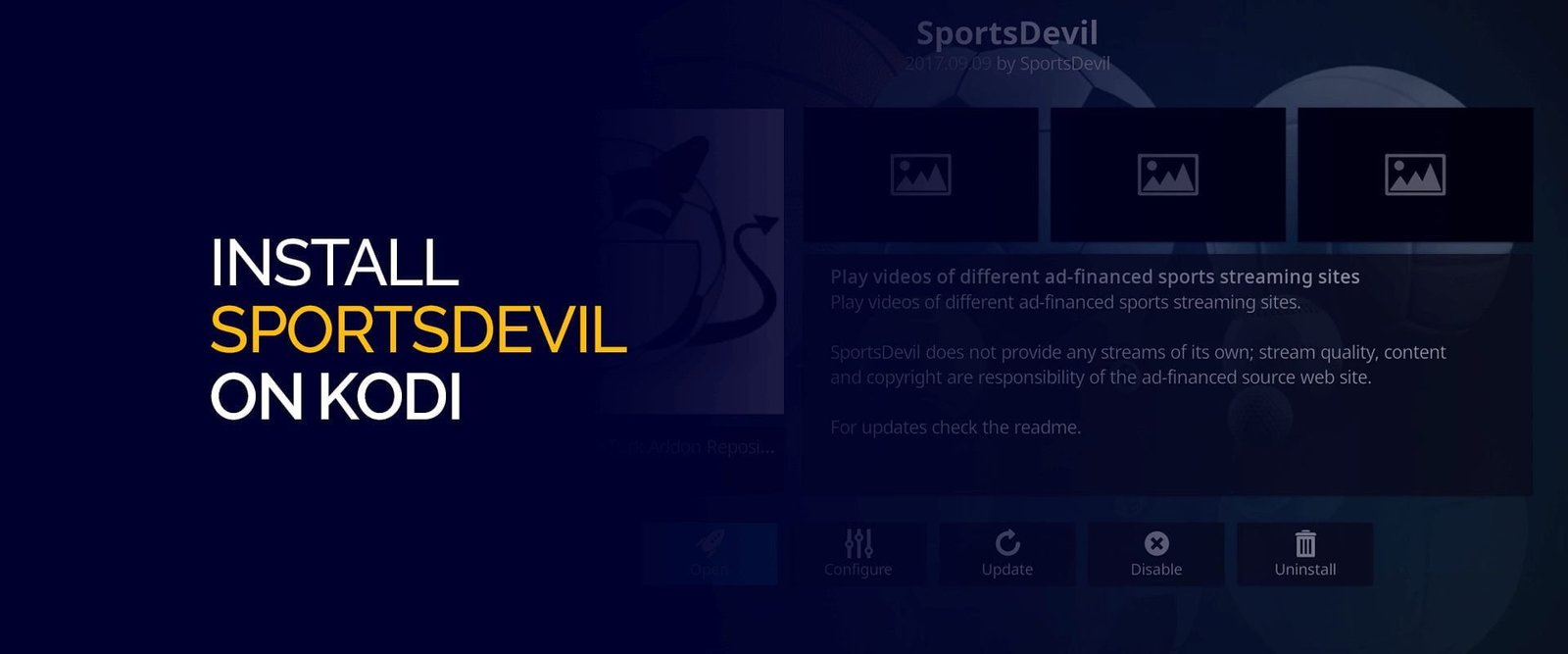





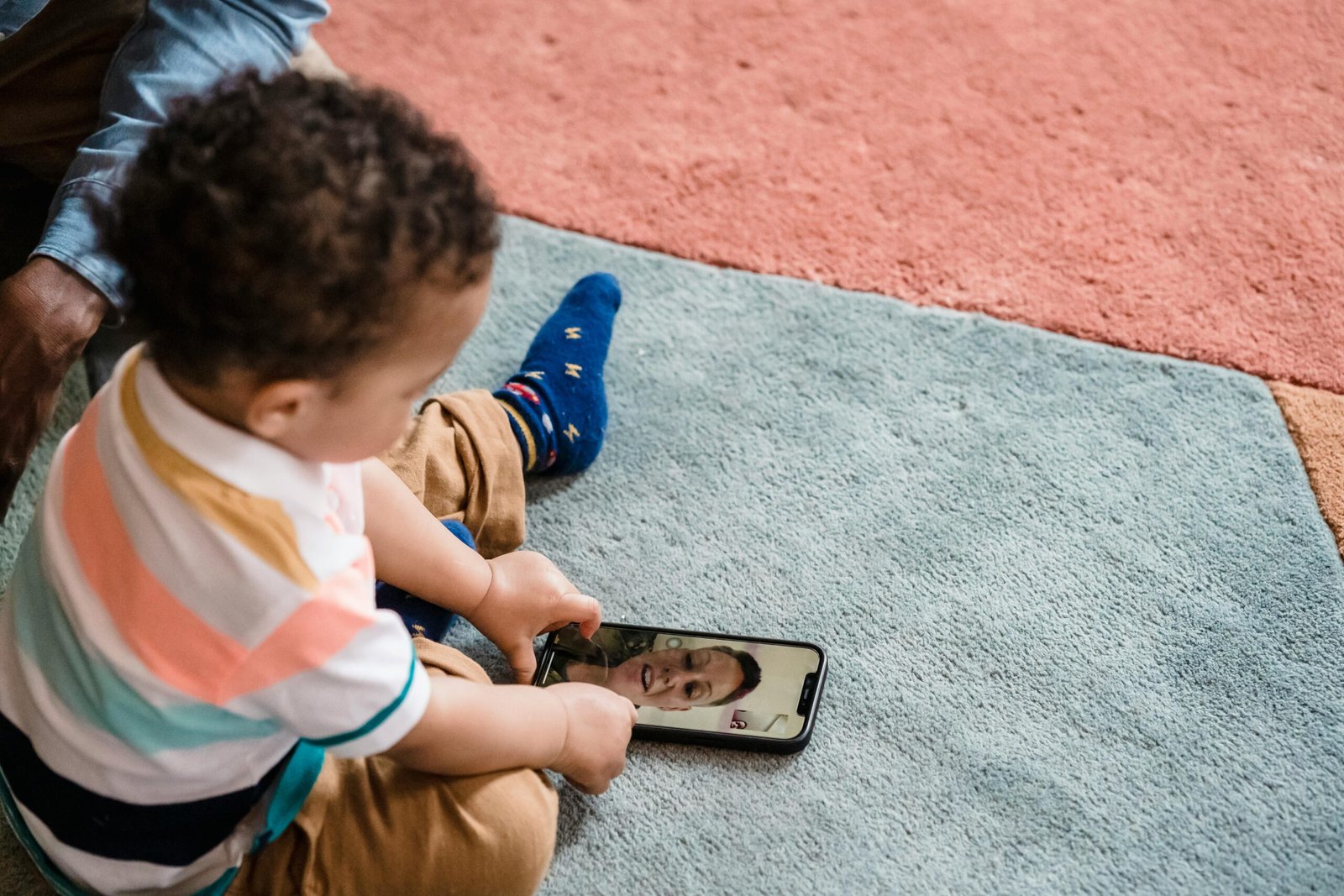

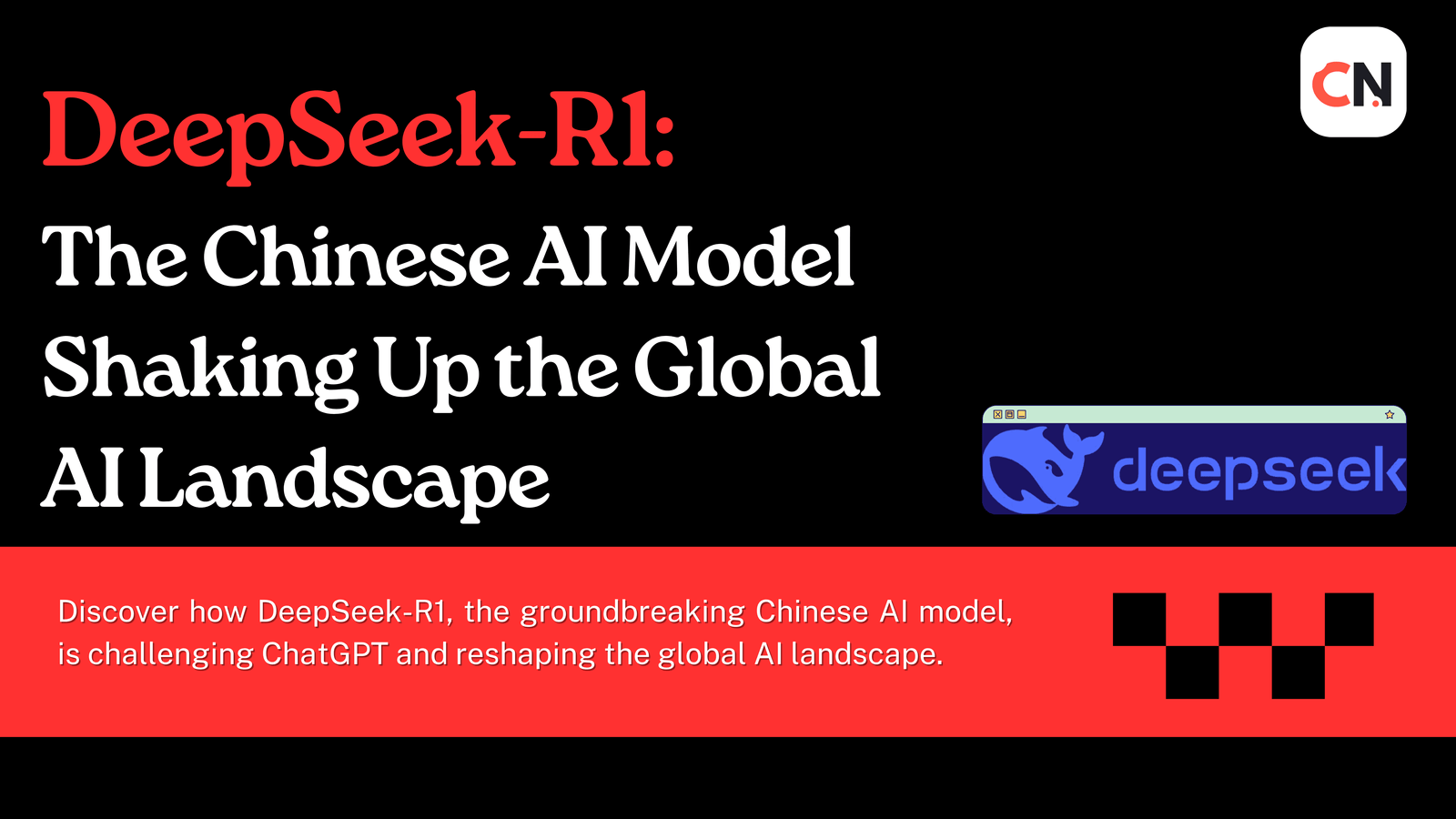

![Explain SEO in Digital Marketing – [Beginning to End Guide]](https://www.gadget-rumours.com/wp-content/uploads/2025/01/Explain-SEO-in-Digital-marketing.png)