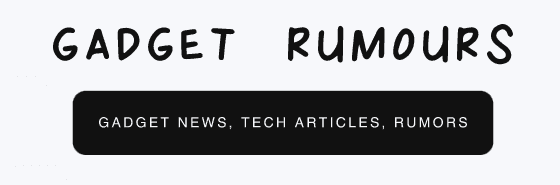Losing important data on external devices may be frustrating, particularly if there are no backups. Furthermore, it is impossible to prevent making careless mistakes like inserting a Pen Drive into the computer too soon after transferring information from it, only to realize later that all of the data on the drive is gone.
Pen drives are a great option for storing, transferring, and backing up data since they are quick, versatile, durable, and portable. All types of materials, including images, documents, movies, emails, and more, can be stored on it. Although you value these files much, there are several reasons why they may disappear, including inadvertent deletion.
Losing important files for which you were unable to make backups is painful. Data recovery from a Pen Drive or flash drive becomes difficult and complex in such circumstances. As a result, you need to have a reliable backup of the data on your external drive or know how to recover erased files from a Pen Drive.
Methods for Data Recovery on Pen Drives
You may be wondering how erased data may be retrieved from flash drives if you are aware of the causes of data degradation on USB sticks. Check out the techniques listed below.
Method 1: Making Use of Command Prompt
This technique is given priority because it doesn’t require the download of any external tools to operate. It is also the simplest and most efficient method for recovering data from flash drives. However, there is one little drawback.
Not all users find the command prompt procedure to be intuitive. Previously called Command Prompt, CMD is a built-in Windows feature that lets you execute short instructions to accomplish a variety of activities. This is how to restore erased data from a Pen Drive using CMD.
Step 1. Link the PC and flash drive together.
Step 2. Now, put “cmd” into Window + R and press Enter.
Step 3. Enter “chkdsk A: f” after typing it. The flash drive will begin to be scanned by it.
Note: in this case, the name your flash drive has on your system is defined by the letter A.
Step 4. Enter “ATTRIB -H -R -S /S /D A:*.*” Once the flash drive has been scanned press Enter.
Step 5. When everything is finished, the flash drive will contain your erased data.
Method 2: Apply the Restore Previous Version Method
The “Restore previous version” option is another useful way to recover erased files from a USB Pen Drive. You may recover erased data using this technique as well without requiring any additional software. This method works best, though, if the functionality is activated before the data loss. Here’s how to use this technique.
Step 1. Link your USB device to the PC.
Step 2. Right-click on the USB flash drive under “This PC,” then select Properties.
Step 3. Click “Previous Version” under the Menu tab to see what recovery options are available.
Step 4. Click Restore after selecting the specified prior version.
Step 5. You are unable to use this approach to recover your data if there are no earlier versions available.
Method 3: Check Recycle Bin
Step 1: Link your PC to your pen drive.
Step 2: On your desktop, open the recycle bin.
Step 3: If you find any deleted files, you may right-click and select the “Restore” button
Bonus Tip: Use Advanced File Recovery
The most effective Windows file recovery software for recovering deleted files or folders is Advanced File Recovery. Documents, audio, and video files may be recovered with the help of Advanced File Recovery.
Manually recovering erased data from a hard disc might be difficult. Nonetheless, you may quickly recover lost or erased data, including documents, audio, images, and other file types, by utilizing trustworthy software like Advanced File Recovery.
There are files on your hard disc that, up until you used the application to recover them, you thought were lost forever. Moreover, Advanced File Recovery lets you retrieve the necessary items by providing an overview of the contents of erased or lost files.
Advanced File Recovery Features
- File Error Recovery: All accidentally erased files from the computer and external drives can be recovered.
- RAW Recovery Support: Get lost photographs back and restore RAW photos (digital camera files).
- Recover Unlimited Data: As long as the data are not overwritten, the program enables the recovery of an infinite amount of inadvertently lost or erased images, music, video, and other types of files.
- Recover Data from Converted Disc: Use the program to unlock the BitLocker encrypted disc and then do a drive scan to recover any lost or destroyed data.
- Restore Data from Formatted Disc: Restore data that was lost as a result of corruption or formatting on a disc.
- Fast & Deep Scanning Modes: To recover the greatest number of lost photographs, this mode conducts an exhaustive, deep, and complete signature-based search.
- Preview Support: Advanced File Recovery allows previewing of recoverable files, such as documents, audio files, movies, images, ZIP and RAR files, etc., before recovering erased or lost data.
- File System Support: Many file systems are supported by Advanced File Recovery.
- Supports several different file formats: It also enables the customization of file formats for scanning.
How to Use Advanced File Recovery
Step 1. To download and install the Advanced File Recovery Software, click this link and the button.
Step 2. Before you can do a scan there, you have to select the location and the scanning mode from the dashboard.
Step 3. Before pressing the Start Scan button, you must select the file type that needs to be recovered. You might think about scanning all file types and formats by choosing the Scan All Data option.
Step 4. While the scanning process is ongoing, please be patient and let Advanced File Recovery do the job.
Step 5. A list of all the files that have been lost, permanently erased or gone missing will now be displayed to you. You are free to explore and select the files you wish to recover.
Step 6. Once you’ve decided which files to recover, search for them and click the “Recover Now” button.
Step 7. Everything is finished! You’ll see a “Congratulations” screen telling you that all of your data was successfully restored.
Operating System Compatibility
Windows 7, Windows 8, Windows 8.1, Windows 10, and Windows 11
Pros
- The user interface and dashboard are simple to use
- Recover deleted and lost data in three easy steps
- A powerful mode for deep scanning
- Ensures a speedy recovery with an accurate outcome
- Numerous file formats and kinds are supported
- Offers a money-back guarantee for 60 days
- Superb round-the-clock client care
Cons
- Only compatible with Windows
Conclusion
Using data/file recovery software is the only way to retrieve different file types and formats. Thankfully, software such as Advanced File Recovery can retrieve deleted data including pictures, movies, documents, audio files, and other types of files in only one scan.
Read also about 4 Ways to Fix Pen Drive Not Detected or Recognized