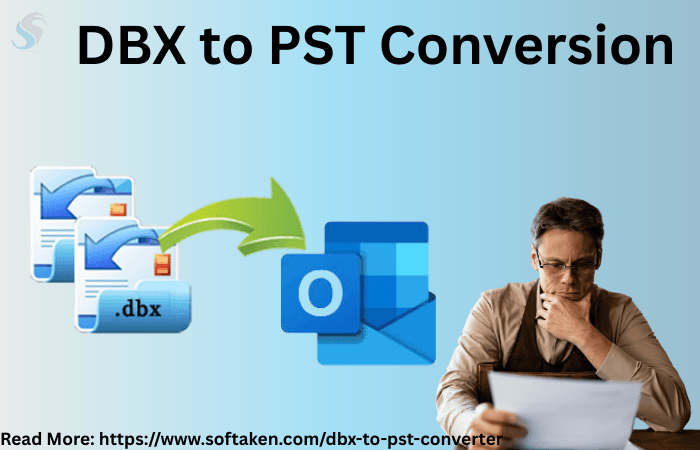Dealing with weak or patchy WiFi signals in certain rooms of your home? You’re not alone. Many people experience poor connectivity, especially in larger homes where the main router’s range can’t reach every corner. That’s where the Macard WiFi Extender comes in—offering a reliable way to enhance your internet coverage by eliminating dead zones and boosting signal strength.
In this guide, we’ll walk you through how to set up the Macard WiFi Extender using three different methods. Whether you prefer a quick WPS button connection or a manual setup for more customization, you’ll find step-by-step instructions to get your extender running smoothly.
🔧 Macard WiFi Extender Setup Methods
The Macard extender can be installed using any of the following three methods:
WPS Button (Wireless Protected Setup)
Ethernet Cable Setup
Manual Web-Based Configuration
Let’s go through each method in detail so you can choose the best option for your setup.
✅ Method 1: WPS Button – Quick and Easy Setup
This is the simplest and fastest way to connect the Macard extender to your router, requiring no wires or technical knowledge.
Steps to Connect Using WPS:
Place the extender close to your WiFi router during the initial setup.
Plug the extender into a power outlet and wait for the power LED to turn on.
Switch on your existing WiFi router if it’s not already powered.
Press the WPS button on your router (usually labeled and located on the back).
Within 2 minutes, press the WPS button on the Macard extender.
The LED light on the extender will start blinking, indicating that it’s trying to connect.
Once the LED becomes solid, it means the extender is successfully connected to the router.
Post-Setup Configuration (Optional):
Once connected via WPS, the extender automatically adopts your router’s settings (like SSID and password). However, if you want to customize the network name or set up a guest network, you can still access the extender’s web interface.
🔍 Tip: Not all routers support WPS. If yours doesn’t, try the Manual Method described below.
🔗 Method 2: Ethernet Cable – For a More Stable Connection
If you’re looking for a more stable setup or your WPS button isn’t working, the Ethernet method is a great alternative. This method also allows you to use the extender as a wired access point.
Steps to Set Up Using Ethernet Cable:
- Place the Macard extender midway between your router and the area with a
weak signal.
Take an Ethernet cable, and connect one end to the LAN port on your router.
Plug the other end into the Ethernet port of the Macard extender.
Power on the extender and wait for it to initialize.
Web-Based Configuration Required:
Unlike the WPS method, an Ethernet-based setup requires logging into the extender’s web portal to complete the connection process and configure network settings.
🌐 Method 3: Manual Setup via Web Interface
This method is best for users who want full control over their network configuration or for those whose routers don’t support WPS.
Steps to Set Up Manually:
Plug the extender into an electrical socket in the area with poor WiFi coverage.
Use a device (laptop, smartphone, or tablet) and connect it to the extender’s default WiFi network (SSID), or use an Ethernet cable for a direct connection.
Open a web browser and go to:
👉http://go.macard.onlineorhttp://192.168.10.1When the login page appears, enter the default username and password (usually found on the label at the back of the extender).
After logging in, the web interface will appear.
Choose your existing WiFi network from the list and enter its password.
Click Connect and wait for a confirmation that the extender has successfully linked to your router.
Customizing Settings:
Once connected, you can adjust a variety of settings such as:
Changing the extended network name (SSID)
Setting up a guest network
Adjusting security preferences
⚠️ Note: If the WPS and Ethernet setup methods don’t work or aren’t supported by your router, the manual method will work in almost every case.
🔄 Resetting the Macard WiFi Extender
If you run into issues or want to start over, you can easily reset the device:
Locate the reset button (usually a small hole on the back).
Use a pin or paperclip to press and hold the reset button for 10–15 seconds.
Release the button when the LED light starts blinking. The extender will reboot and return to factory settings.
Once reset, you can reconfigure the device using any of the setup methods above.
📌 Troubleshooting Tips
If you’re having trouble getting your Macard extender to work properly, try the following:
Ensure you are entering the correct WiFi password.
Make sure the extender is placed within range of your router’s signal.
Restart your router and extender.
If the device doesn’t appear in your browser, double-check the IP address (
192.168.10.1) or URL (go.macard.online).Perform a factory reset and set it up again from scratch.
🎯 Conclusion
Setting up the Macard WiFi Extender is a straightforward process that can significantly improve your home’s wireless connectivity. Whether you prefer the convenience of the WPS method, the stability of a wired connection, or the control offered by manual setup, this guide provides all the steps you need.
❓ Frequently Asked Questions (FAQs)
Q1: Is the Macard WiFi Extender compatible with all routers?
Yes, the Macard extender works with nearly all major router brands. You can connect it via WPS or through the manual method regardless of the router model.
Q2: How do I reset my Macard WiFi Extender?
Press and hold the reset button on the back of the extender for about 10–15 seconds. Wait for the LED to blink, indicating that the device has been reset to its factory default settings.
Q3: Why isn’t my Macard extender connecting to the router?
Check that you’re entering the correct password and the extender is within range of the router. Ensure there are no obstructions (like thick walls) causing interference. If issues persist, try resetting and setting up the extender again.
Tech content on this site may include contributed articles and partnerships with industry voices. Learn more in our Editorial Policy.