Windows auto update can be a useful feature for keeping your operating system up-to-date with the latest security patches and fixes. However, there are times when you may want to temporarily turn off Windows auto update, such as when you’re troubleshooting an issue or testing a new software application. In this article, we’ll show you how to disable Windows auto update, and also explain why it’s important to watch out for SMBv1 fixes.
Step 1: Open the Windows Update Settings
To turn off Windows auto update, the first step is to open the Windows Update settings. You can do this by typing “Windows Update” into the search box in the Windows taskbar and then selecting “Windows Update Settings” from the search results.
Step 2: Change the Windows Update Settings
In the Windows Update settings, you’ll see an option called “Change active hours.” This option allows you to specify the hours during which Windows is allowed to install updates. By default, the active hours are set to 8 AM to 5 PM, which should be convenient for most users.
If you want to turn off Windows auto update completely, you can click on the “Advanced options” link and then select “Pause updates for 7 days.” This will prevent Windows from downloading and installing updates for one week. If you need more time, you can select “Custom” and then specify the number of days you want to pause updates.
Step 3: Watch Out for SMBv1 Fixes
One thing to be aware of when turning off Windows auto update is the need to watch out for SMBv1 fixes. SMBv1 is a protocol used by Windows to share files and printers over a network. However, SMBv1 is also known to have serious security vulnerabilities that can be exploited by attackers.
In response to these vulnerabilities, Microsoft has released several security updates that disable SMBv1 by default. If you have disabled Windows auto update, it’s important to make sure that you are running the latest SMBv1 fixes to ensure that your system is secure.
You can check whether SMBv1 is enabled on your system by opening the Windows Features settings and looking for the “SMB 1.0/CIFS File Sharing Support” feature. If this feature is enabled, it means that SMBv1 is still active on your system. To disable SMBv1, simply uncheck this feature and click OK.
Conclusion
In this article, we’ve shown you how to temporarily turn off Windows auto update and explained why it’s important to watch out for SMBv1 fixes. By following these steps, you can ensure that your system is secure and up-to-date with the latest patches and fixes.










![Explain SEO in Digital Marketing – [Beginning to End Guide]](https://www.gadget-rumours.com/wp-content/uploads/2025/01/Explain-SEO-in-Digital-marketing-768x403.png)




















![How to Update Exynos Note 8 to official One UI Beta based on Android 9 Pie [N950FXXU5ZSA5]](https://www.gadget-rumours.com/wp-content/uploads/2017/12/android-logo-vector.jpg)


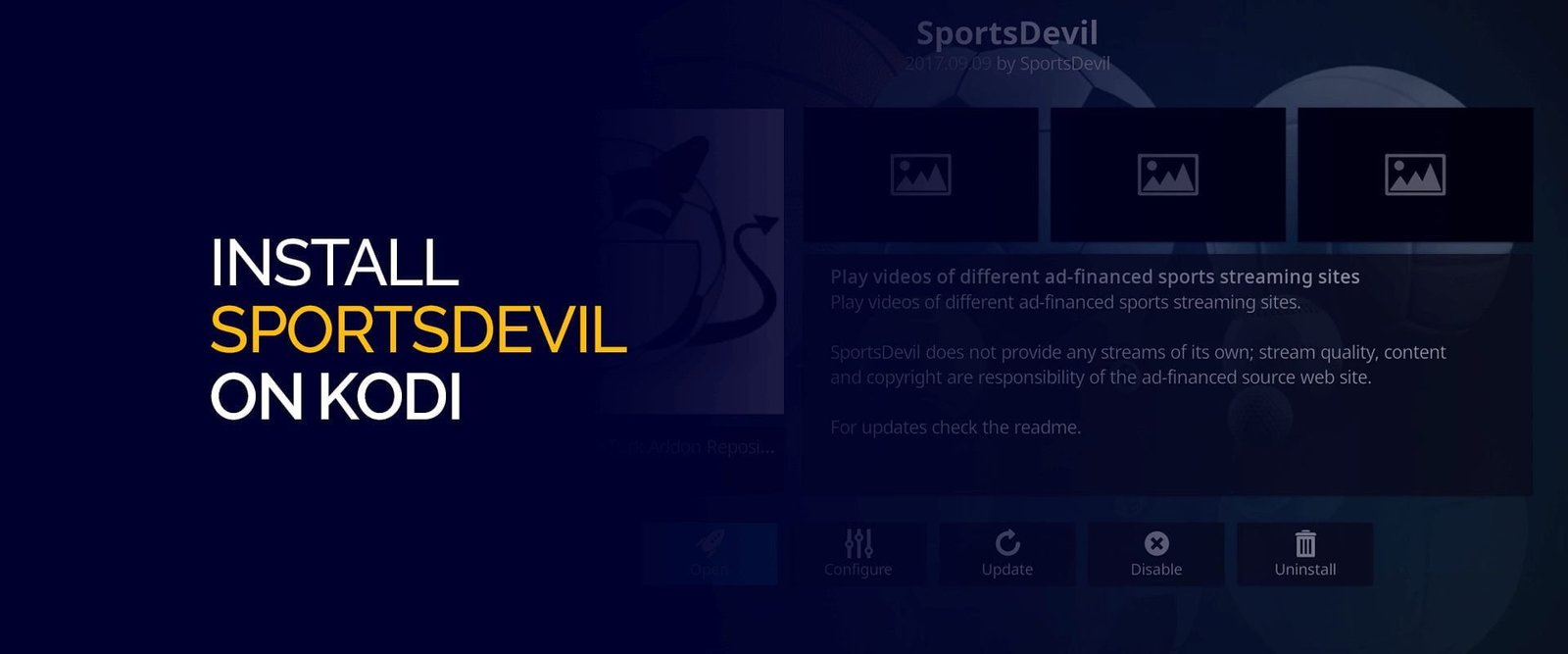




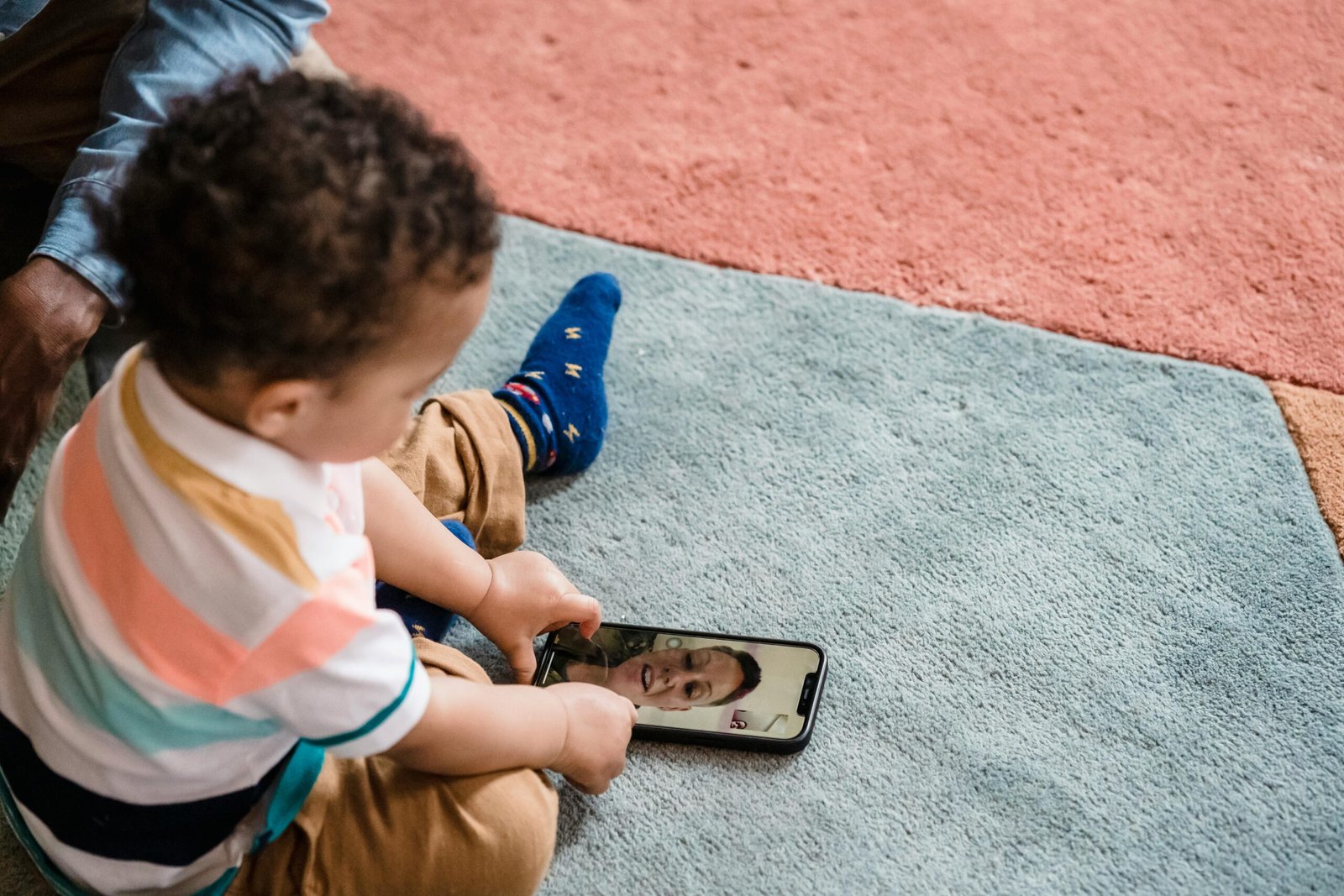

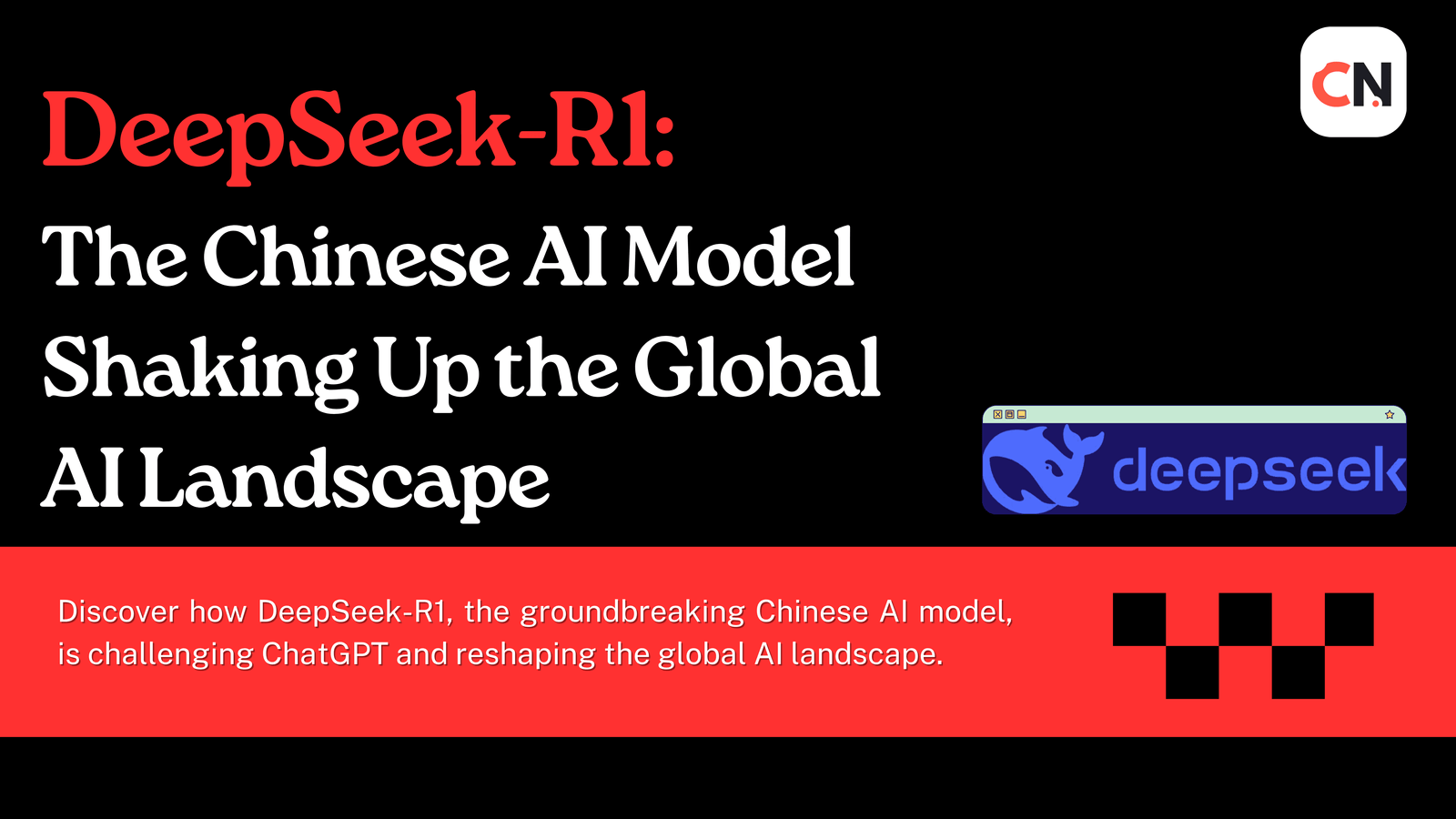

![Explain SEO in Digital Marketing – [Beginning to End Guide]](https://www.gadget-rumours.com/wp-content/uploads/2025/01/Explain-SEO-in-Digital-marketing.png)


