There is no simple way to convert an iCloud contact file to CSV format if you wish to export contacts from iCloud to utilize them with other applications. Contacts can only be imported and exported as VCF file extensions using iCloud. However, for a variety of reasons, several consumers—both personal and business—want to export all of their iCloud contacts to CSV format.
If you’re among those who wish to figure out “How to Export iCloud Contacts as CSV,” follow this helpful post through to the end to get the whole, step-by-step procedure for fixing the aforementioned issue. You must first comprehend the necessity of our converting iCloud contacts to CSV files.
ICloud Contacts: Why Export them to CSV?
- Because so many apps, platforms, and gadgets support CSV files, importing your contacts into other systems or services is easy.
- Spreadsheet programs such as Microsoft Excel and Google Sheets allow for rapid changes and editing of contact data in CSV format.
- A seamless transfer to alternative contact management systems or CRM platforms is made possible by exporting iCloud contacts to CSV.
Techniques to Export iCloud Contacts as CSV Files
- Export Contacts from iCloud to vCard
- Utilizing Google Contacts, convert iCloud Contacts to CSV
- Use Pro Solution to export every iCloud Contact to CSV format.
Procedure for iCloud Contacts Export to a VCF File
- To log in, first go to iCloud and input your account details.
- Numerous icons will appear when you log in. Press “Contacts.”
- Following this, you will be able to view all of your iCloud contacts. Verify that everything you wish to export is present before moving further.
- You can find Settings in the lower-left corner of the “Contacts” panel. It will reveal a new menu when you click on it.
- Select all of the options. Select the “Export vCard” option after that. As a result, a vCard containing every contact you’ve chosen from this list will be created.
- The vCard will then be downloaded right away to your Downloads folder when you click on Export vCard.
You can Export iCloud Contacts to CSV File by Using Google Contacts.
- The first step is to locate the system’s stored vCard file.
- Enter your login details and log into your Gmail account.
- Click the menu in the top-right corner and choose Contacts.
- The import option will then appear on the left side of the screen.
- The vCard file you want to convert to CSV can be chosen afterward.
- Once more, select Export as Google CSV by clicking the Export button in the upper-right corner.
- You will receive a CSV file at the end if your iCloud contacts to CSV conversion was successful.
Export Every Contact in iCloud to a CSV File
You must download the GainTools Address Book Manager Tool to your Windows machine to convert an exported vCard to CSV. iCloud contacts can be converted into CSV (Comma Separated Values) format with this all-in-one program. Simply download and install this Windows OS program separately. Users can Export & Move iCloud Contacts List to CSV Format.
Easy Steps for Exporting Contacts from iCloud to a CSV File:
- Launch the application and select a file or folder from the list of options.
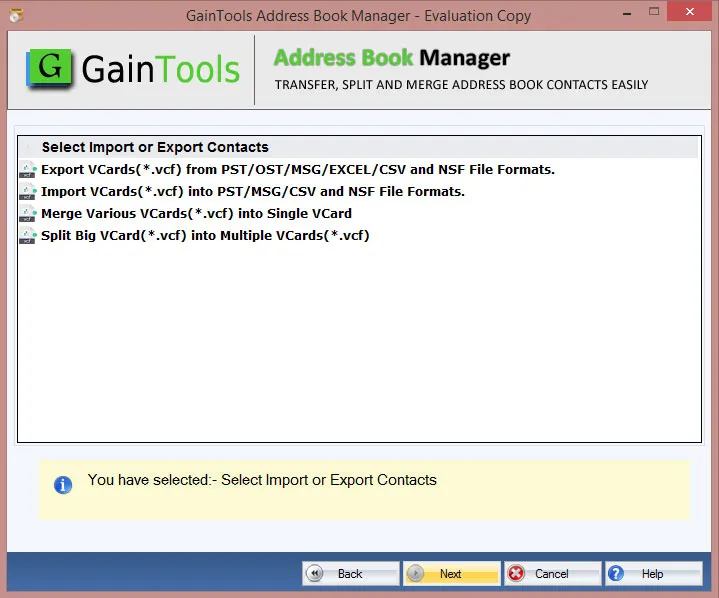
- Next, browse through the computer’s iCloud-exported vCard and click the Open button.
- Using File Explorer View to aid you, choose the necessary iCloud-exported files from the program panel, then click Next.
- Choose the CSV file format choice from the list of available saving options for the tool.
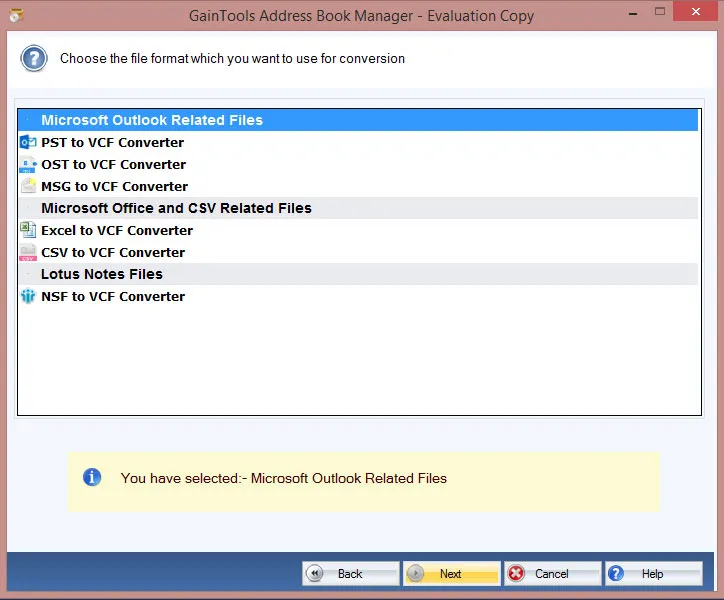
- Navigate a designated destination directory to save the generated CSV files.
- However, the utility selects the desktop as the target directory by default.
- After that, click the Convert button to begin the conversion of iCloud contacts to CSV.
- A pop-up box indicating that the conversion procedure is finished will come up.
- The converted CSV files are accessible by going to the target location.
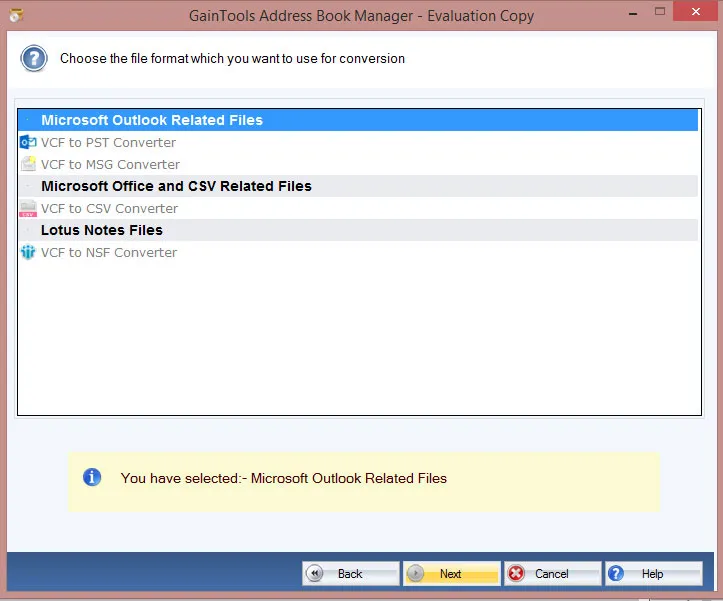
Features for iCloud Contacts CSV Export:
- Save time by exporting every iCloud contact to a CSV file all at once.
- Enjoy the flexibility to look via a chosen destination path for the output’s storage.
- Download it separately for each of the two Windows OS machines.
- For adding iCloud-exported contact files and folders, the program offers two alternatives.
- While doing this action, retain all contact field information complete.
- Choosing specific iCloud files for conversion is made possible via the checkbox option.
- Convert contacts from iCloud to CSV and over ten more common formats.
Common Questions
1. Is it possible to export iCloud contacts straight to CSV files?
To export all contacts from iCloud to CSV format, there isn’t a direct option provided. Therefore, in order to convert iCloud contacts to CSV, you must adhere to the two primary steps that were previously described.
2: Which contact fields are preserved throughout the export procedure by your program?
Specifically, this program exports all of the contact information from iCloud to CSV, including phone numbers, fax numbers, postal codes, email addresses, home addresses, company locations, zip codes, and names.
3: Can I still use your program to convert contacts from iCloud to Excel format if I have them stored in my iCloud+ account?
Answer: Without a doubt! Right away compile iCloud contacts into a CSV file extension for all iCloud and iCloud+ users.
In Conclusion,
Using the abovementioned methods, we will learn how to export iCloud contacts to CSV in this tutorial. The process of converting iCloud contacts to CSV has been thoroughly explained in this blog, so the user won’t run into any problems. I hope you can benefit from this information.
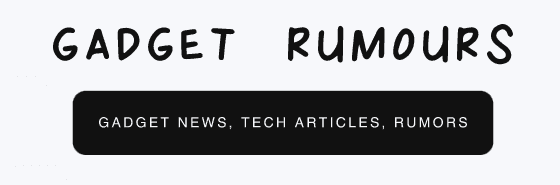



Leave a Reply