
The game mode is a feature that has been affected in windows 10, so as to prevent activities that are not relevant to your game, from distracting you when you are playing your favorite video game. It is bound to offer an amazing gaming experience to all users of Windows 10. The game mode was recently introduced in 2017 in the Update of Windows 10 Creators.
If you have not enabled the game mode and you would want to, there are steps you should follow. But if you have a newer version of Windows 10 (October 2018 Update), the game mode is allowed by default. Not all games support game mode so you will know whether your game support game mode by checking the game bar. Also if the game mode is not on, you can turn it on, on the game bar.
Simple steps to enable or disable game mode in windows 10
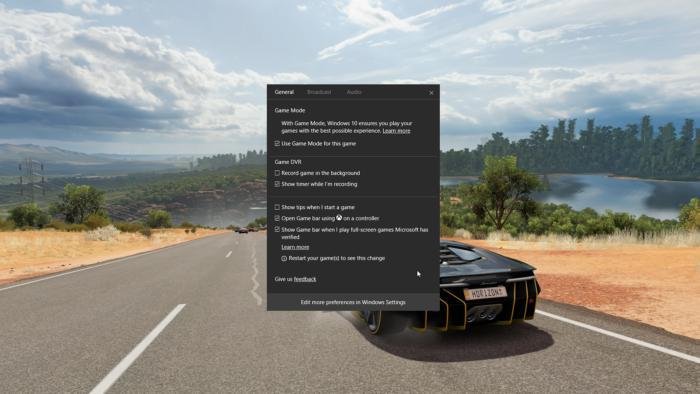
- Go to the settings app and click to open it. You can also key or press Windows + I if you like using the keyboard shortcuts.
- Click on Gaming in the settings app.
- Go to the left side of the window and click on Game Mode.
- On the other side, on the right-hand side, it is written ‘when Game Mode is on, Windows optimizes your PC for play.’ Right below this statement, there is a button named “Game Mode.” If the button is not turned on, click on it to turn it on. Game Mode is enabled instantly.
If you find that game mode has no huge difference in most of your favorite games, and you wish to disable it, follow the same steps above. Since now the Game Mode button is on, click on it to switch it off.
Game Mode is not turned on automatically in all games that you want to play. This is because, as mentioned earlier, not all games support game mode. In a case where your game does not support game mode, you may use the following steps to turn on game mode manually.
Simple steps to manually set up a Game Mode

- Open the game you want to play.
- Inside your game, open the Game bar by pressing windows + G on the keyboard.
- Click on the settings button on the Game bar.
- Select “remember this game” on the General tab, then close.
Your game is now in Game Mode.
If you are not able to open the Game bar in windows 10 using the keyboard by pressing windows + G, here are steps you should follow to fix the problem.
- Go to the start menu and after opening the settings app, on the left-hand side, click Gaming then a Game bar.
- Click on the switches that indicate, ‘record game clips, screenshot, and broadcast using a Game bar.’
- Also, select the command that indicates, ‘show game bar when I play full-screen games Microsoft has verified.’
- Set the game in a way that it runs in the window instead of taking the full screen. This will maximize the use of the game bar.’ You can be able to screenshot or record as you play your video game.
- To set your game to run in a window, go to the game’s settings, then select the video, and there change the ‘window mode’ to a window.
- You may also wish to disable the game bar. Following the above steps, click on the switch that you had selected earlier to switch on the game bar. That is the switch that indicates ‘record game clips, screenshots, and broadcast using a Game bar.’ When you click on it, the game bar will be disabled.
Advantages of the Game Mode in Windows 10
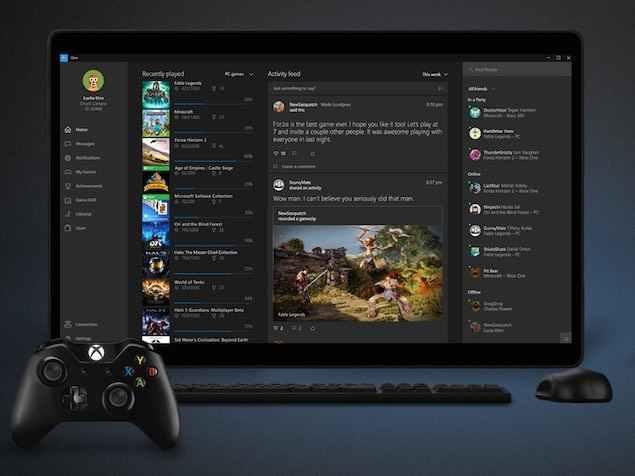
- The game mode makes video games better and more playable as the performance of the game is boosted.
- The game mode does not discriminate the hardware by its configuration.
- The game mode is designed to enhance and make consistent the gaming experience. Regarding the consistency in the gaming experience, the game mode when turned on makes sure your computer graphics and mainframe resources to your game are prioritized.
- The game mode increases the frames you get in every second of the game.
- The game mode makes the quality of pictures sharper and better than in normal or the standard model.
- Game mode prevents Windows Update from the installation of drivers and also from showing notifications to restart when you are playing a game.
- Gaming mode reduces the input plug.
Disadvantages of the Game Mode in Windows 10

- Gaming mode is a feature only in windows 10. This means if your computer is using other windows, the gaming mode cannot be enabled. The g
- You can’t use the motion plus.
- In some brands of gadgets such as Samsung, the game mode makes the quality of pictures poor by darkening them too much, making the less invisible as compared to when one is using the normal setting.
- Not all games support game mode. You can only find out whether the game you love most supports game mode by checking the game bar while you are playing. If the game does not recognize game mode automatically, you can set it manually on the game bar.
- The game mode does not improve the gaming experience of other games such as unscramblex.com or patterns since it is only used in video games.
- The game mode has brought a very slight, notable improvement in most video games. In some gadgets, the effects of game mode are not recognized.
Though game mode is termed an important feature in Windows 10, its relevance has not been tangible enough to be recommended fully. However, Microsoft has promised to keep improving the game mode so that your gaming experience is made better. The updates will be enabled by default so there is a need for you to notice the changes for the best experience.
Read Also Modernize Factors to Apply to the Business industry in Coronavirus Situation
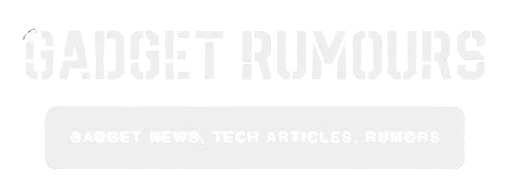


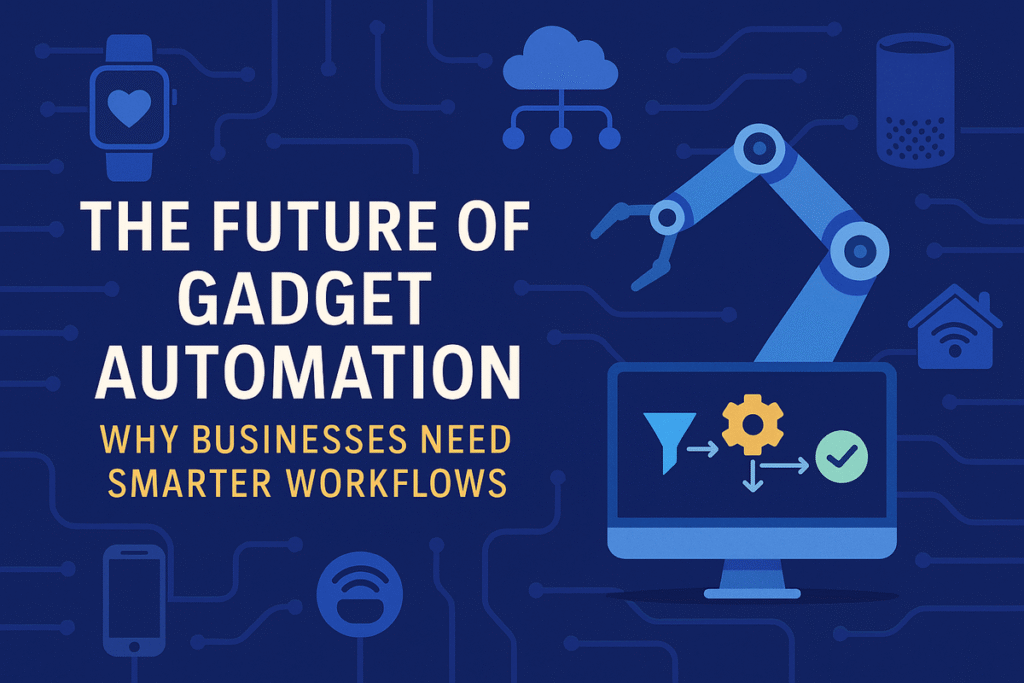
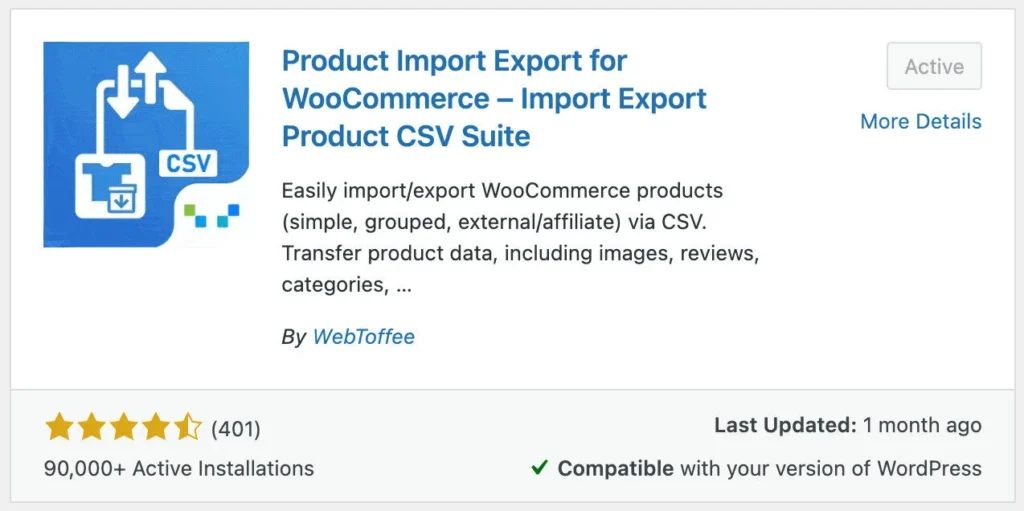


Leave a Reply