Summary: Thunderbird and Mozilla Mail store their mailboxes in MBOX files. However, users are choosing better email platforms than MBOX. User-friendly GUIs, enhanced security, and more are desired. MS Outlook provides anti-spam, password security, emailing, and more. All mailbox data is stored in PST files. Users convert MBOX to PST for that reason.
MBOX to PST transfer methods will be covered in a future guide. We will also discuss BLR Tools MBOX Converter, an automated solution. Users can mass convert MBOX to PST without loss. Before proceeding, understand the distinction between MBOX and PST files.
MBOX vs. PST file differences
MBOX File:
- MBOX, or Mailbox, manages messages.
- MBOX files can be opened by Apple Mail, Mozilla Thunderbird, Eudora, Opera Mail, etc.
- MBOX stores all data in one database, which might lose data.
- Many email clients store and transport data in MBOX format.
Outlook PST Files
- MS Outlook uses the PST file format to store mailbox items.
- Outlook accepts PST files.
- PST files store data securely with a broad range of capacity.
- PST files are unique to MS Outlook and cannot be opened elsewhere.
The table above should clarify MBOX and PST file differences. We’ll explore MBOX-to-PST conversion now.
Quick MBOX to PST Email Migration Methods
Exporting MBOX to PST has 4 methods. Just follow every method to remove your doubts.
- Manually convert MBOX to PST using EML files.
- Export Thunderbird emails to Outlook IMAP.
- Converting MBOX to PST using Email Clients
- Effectively Convert Multiple MBOX to PST Files
We’ll discuss each one now.
1: Manually Convert MBOX to PST Using EML Files
No manual solution exists for importing MBOX files into PST files using EML files. We divided this method into four steps.
- Turn Thunderbird emails into EML.
- Move emails locally.
- EML-to-PST import.
Step 1: Export Thunderbird emails to EML.
- First, open Thunderbird, right-click the folder, select New Folder, name it, and create it.
- Choose all emails and transfer them to the new folder.
- Finally, pick all emails in a folder and click “Save as” to save those emails.
Step 2: Move Emails Locally.
- Display the three-horizontal-line Thunderbird icon. Get Add-ons > Add to Thunderbird > ImportExportTools.
- Click Install in the Software Installation dialogue box.
- First, restart Thunderbird, then right-click any folder, choose ImportExportTools NG, and export all messages to EML.
- Save the EML files in the desired folder.
- After the previous methods, drag-and-drop EML emails into MS Outlook.
In Step 3, import EML to PST.
- Outlook opens under File > Open & Export > Import/Export. After selecting Export to a file, proceed to the Outlook Data File (.pst) and press Next.
- Enter the EML files folder, click Next, explore, and click Finish.
- MBOX to PST transfer is accessible online.
Method 2: Export Thunderbird Messages to Outlook Using IMAP.
Mozilla Thunderbird is popular email client. The software also supports MBOX files. Thus, we shall import Thunderbird Mail into Outlook in stages.
Enable Gmail IMAP.
- Connect Thunderbird to Gmail.
- MBOX to Outlook export
- First, enable Gmail IMAP.
- Open Gmail, click Settings, and choose “See all Settings” from the drop-down.
- Then choose Forwarding and POP/IMAP. Make sure IMAP is enabled. If not, enable IMAP.
Step 2: Gmail-Thunderbird Sync
- Fire up Mozilla Thunderbird locally.
- Select IMAP (remote folders) and click the Manual Configuration method.
- Share the info:
- SSL incoming: imap.gmail.com/Port 993
- Outgoing: SSL/smtp.gmail.com/Port 465
- Click retest and enter the right information to finish the job.
- Verify your Google account from Mozilla Thunderbird after selecting Create Account.
- Finally, drag MBOX files into Gmail.
Finally, Export MBOX files to Outlook.
- Open Outlook > File > Add Account > Manually setup server settings or other server types > Next.
- After adding your Gmail account to Outlook, users can effortlessly import MBOX files.
- We included another MBOX-to-PST method.
Method 3: Convert MBOX to PST Via Email Clients
Email client like Apple Mail, Eudora, Outlook Express, and Outlook will import MBOX files to PST files.
- Start with Apple Mail.
- Start Apple Mail > File > Import Mailboxes Select all files > Continue.
- Browse the place, then click Continue > Done.
Step 2: Eudora Helps
- First, give the file the MBOX extension.
- Move the target file to C: Documents and Settings (user), Application Data, Qualcomm, and Eudora.
- Finally, launch Eudora, double-click the MBOX file, and exit.
Step 3: Outlook Express
- Start Outlook Express.
- Select File > Import > Messages.
- Select Eudora from the email apps and click Next.
- Select the MBOX file from the directory and click OK.
- Finally, press Next > Finish.
Step 4: Use Outlook
- MS Outlook exports files.
- Select File > Import and Export.
- Hit Next after selecting Import from another file and location.
- After selecting Import Internet Mail and Addresses, click Next.
- Select Microsoft Outlook Express 4.x, 5.x, 6.x, or window mail. Click Next.
- Click Next after selecting the browser file to import and export.
- When done, select Finish.
We covered all manual MBOX-to-PST conversion techniques. The preceding options are very time-consuming, but you can choose any. You risk losing crucial data. Check out an accurate method to transfer MBOX files to PST documents. This will be covered next.
Method 4: A Fast Method for Converting Several MBOX files to PST files
The most flexible and thorough program is the BLR Tools MBOX Converter tool. It allows users to Convert Thunderbird (mbox) Files to Outlook (.pst) without losing data. Additionally, it helps export mass MBOX to PST conversion. The GUI of this software is user-friendly, requiring no prior expertise. We’ll now explain how to get rid of any doubts.
MBOX to PST Conversion: Simple Steps
- Start the BLR Tools MBOX Converter software and add the MBOX file to convert.

- After that, click Next and choose MBOX emails.
- Select your emails and preview them in a panel.

- Next, select PST Save As.
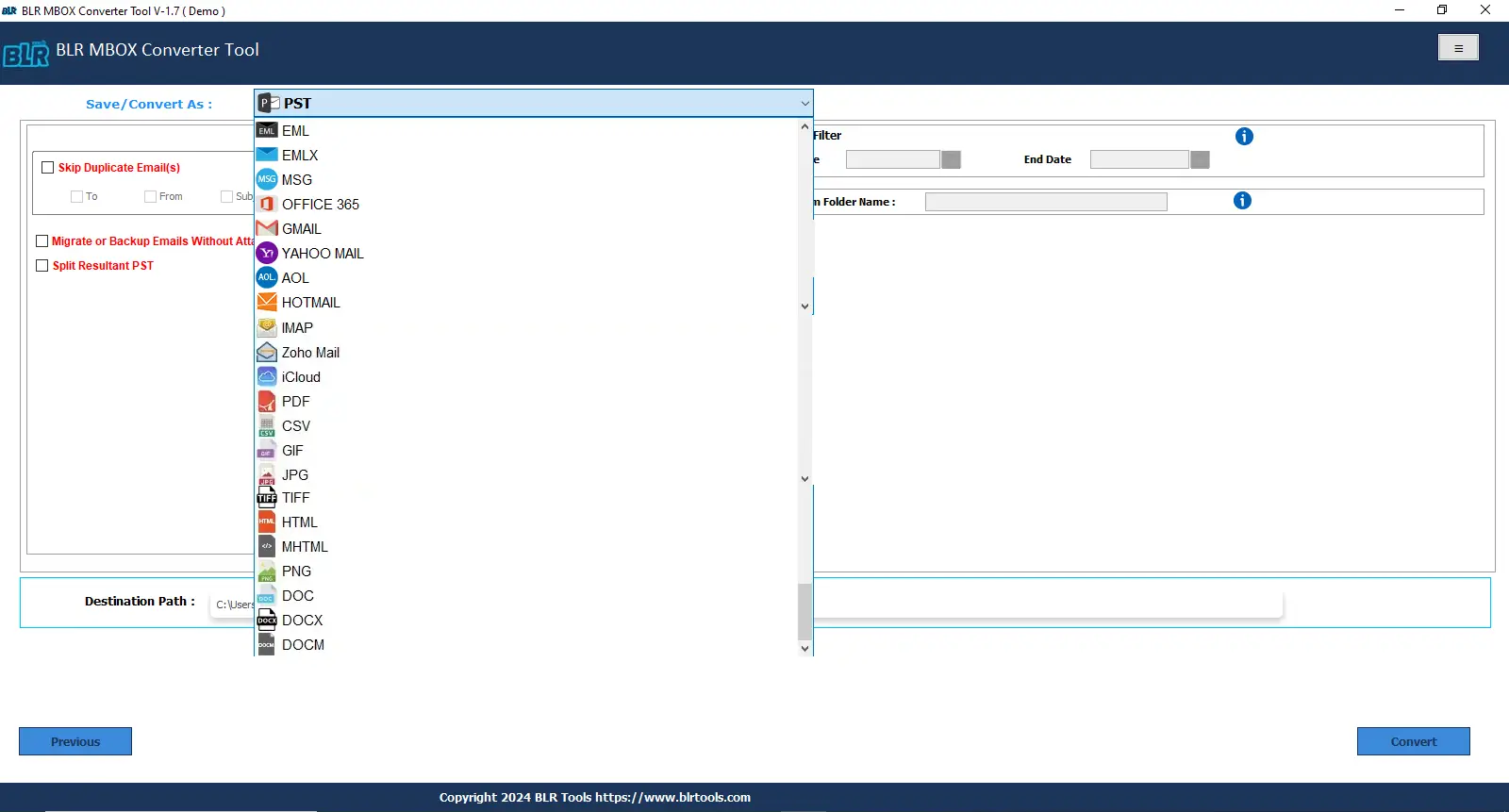
- If needed, set more features.
- Choose a location to save the files.
- Click Convert to convert your MBOX file to PST.
The Bottom Line
Note that we dealt with multiple MBOX to PST conversion techniques. Manual transfer takes time, but a third-party application can move data in seconds. Now is the time to choose the method that suits what you can do.
Discover more from Gadget Rumours
Subscribe to get the latest posts sent to your email.

