One of the big advantages of the PDF format is not only the fact that it looks the same in every environment, but also that a lot of information can be compressed into a fairly small file. Of course, the bigger the PDF, the bigger the file, and that can become an issue.
The files created by PDF tools aren’t always optimised for size, which can be inconvenient due to upload limitations, internet speeds, etc. Thankfully, there are plenty of tools available that can resolve this issue – some of them already on your computer. You don’t always have to do this online – that being said, we are introducing some online tools as well!
Tips and Tricks to reduce the size of your PDF files
- Use Preview on Mac
If you have a Mac, you don’t even need Adobe to compress your PDF files. Instead, you can simply use Preview. Open the PDF file you want to compress, and click on File – Export. This also works if you want to turn a different file-type into a PDF – open it, and select Export As.
In the dialogue box that opens up, you can name your file, choose where to save it, and edit the file format. Make sure this is set to PDF. When that is done, edit the Quartz Filter option – you want this to be Reduce File Size.
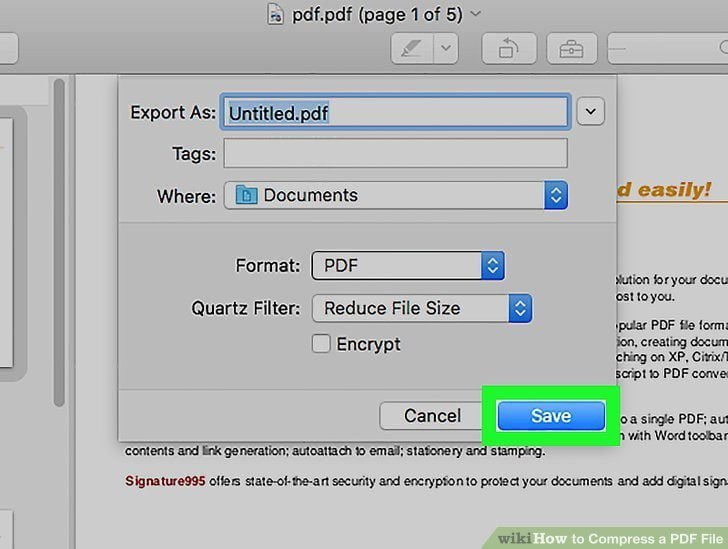
When that’s done, you can click on Save, and your file will be compressed and saved to wherever you chose. The Quartz Filter option is also useful if you want to put a colour-filter on your files – you can turn it Black & White for example.
- Use Adobe Acrobat Pro
This is probably the most well-known way to compress a PDF file. Using Adobe Acrobat Pro, open the file you want to compress. Check it over, make sure everything is as it should be – then open the File Menu and locate the Save as Other option.
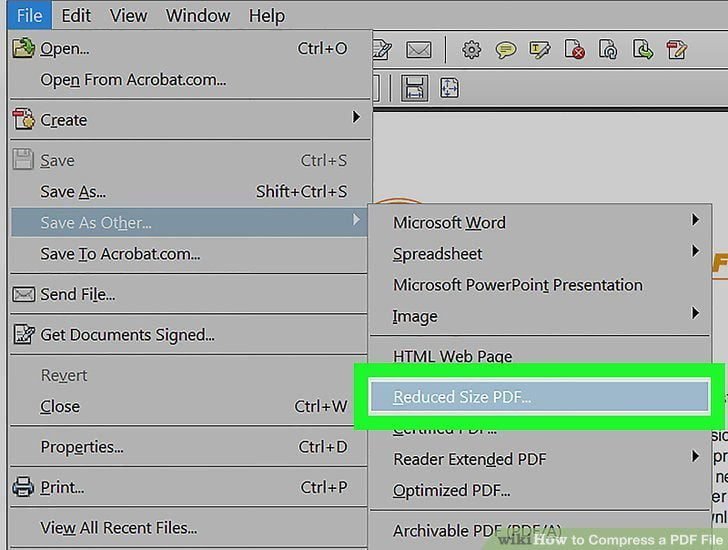
Click on Reduce Size PDF and a dialogue menu will open. Here you have to select what Adobe Version you want your file to be compatible with. By default, this is probably all versions, including older and outdated ones.
You will want to set this to a more recent version. The fewer versions it is compatible with, the smaller the file. A good rule of thumb is that you will want it to be compatible with your version, any newer ones and 1-2 versions before yours.
When you have done that, select where you want to save your file, give it a name, and you’re done.
- Use online tools to do it online
If doing this locally isn’t an option for you, don’t worry – there are plenty of online tools available. A good one to compress PDFs is pdf.io. It lets you upload your file from a variety of different sources including Dropbox and Google Drive, and once you have done that, it will compress it automatically. This takes a few seconds at most, and when it is done, it gives you a helpful statistic on just how much space you were able to save.
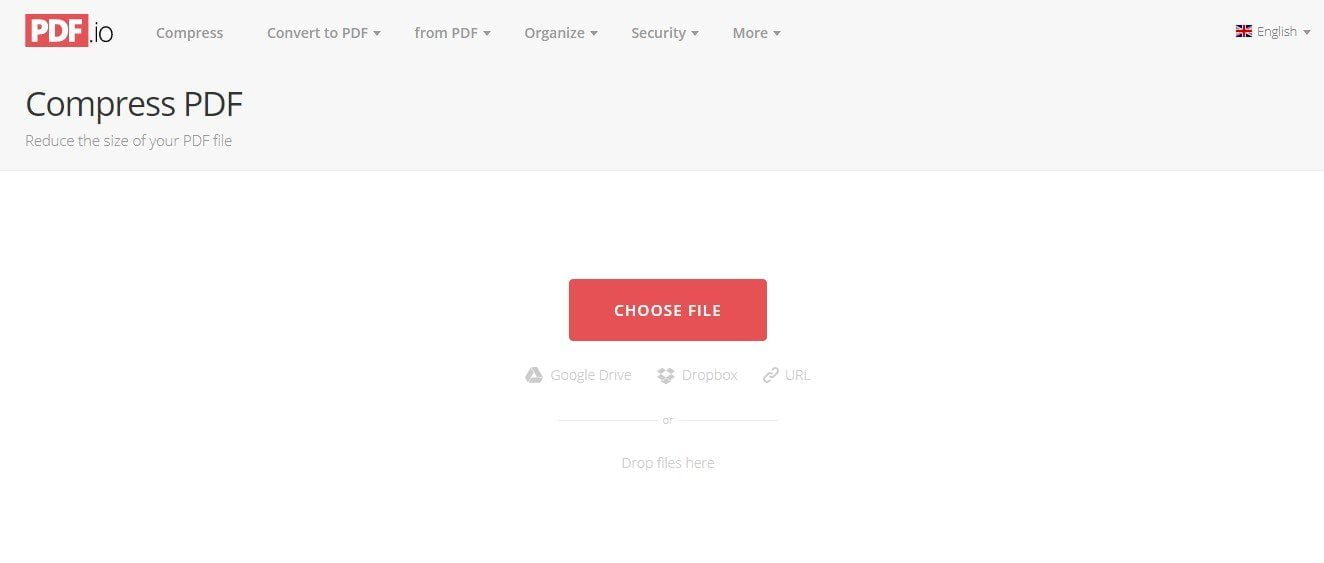
This will generally save you anywhere from 40 to 80% on the file-size. If the PDF you put in is already optimised, this will be significantly less – around 5-10%.
When the conversion is complete, you can immediately download the smaller file, or alternatively, save it to Google Drive or Dropbox. That means that this tool can be used without you ever having to download or upload a file to local storage at all since you can save to and open from cloud solutions.
AUTHOR BIO
Maria Klypo is one of the content managers for PDF.io – a platform with free web apps. They are used to automate a wide variety of manual processes, saving time, increasing productivity and profitability.
Related Articles
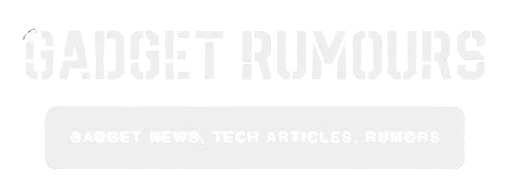

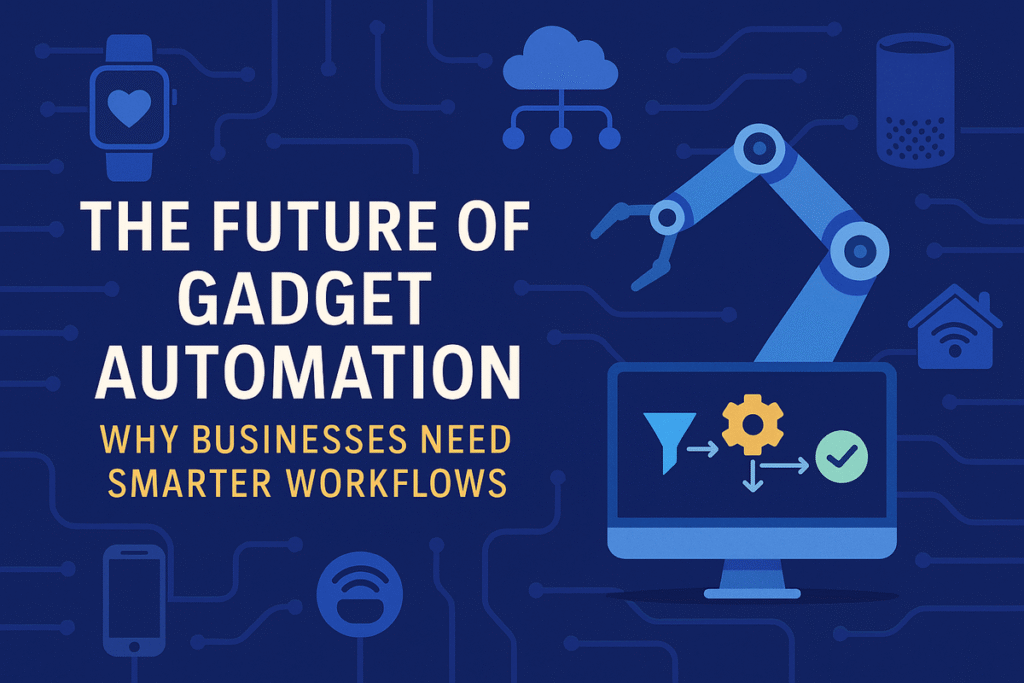
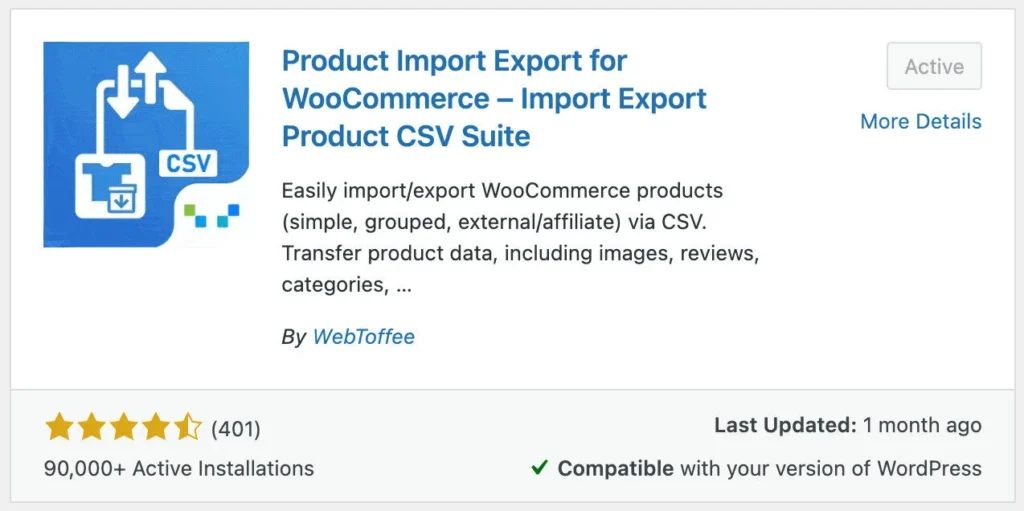


Leave a Reply