If the battery icon on your taskbar is missing, it can be frustrating for most users. Usually, the battery icon on your Windows 10 computer should show up near the time and date in the Taskbar’s system tray area. It helps you keep an eye on your laptop’s battery life and can be helpful when using your computer in locations without electricity. But if you find that the battery symbol is missing from your system tray, it may be hard for you to keep an eye on your computer’s battery level. If the battery icon is absent from your system tray, we will explain how to restore it in this post.
How to Fix the Battery Icon Missing from the Taskbar in Windows 10?
Is the battery icon missing from the taskbar of your Windows 10 PC? Don’t worry! Here are some of the most effective and easiest ways through which you can get your battery icon back on your taskbar.
1. Verify Whether the Battery Icon is Turned Off
The first thing to do if the battery symbol is not visible on your system tray is to determine whether it is missing. Your computer may have a battery icon, but it may be hiding some of your secret system tray elements. Tap the system tray’s upward-pointing arrow to see if the battery icon is hidden. You can drag and drop the battery icon back to your taskbar’s system tray if you locate it. The battery icon is deactivated if it is not visible in your system tray’s hidden items.
2. Use Taskbar Settings to Enable the Hidden Battery Icon
Your battery icon is most likely disabled or set to not display on the taskbar if it is not hidden in the system tray. The first thing you need to do is fix your taskbar if it is missing its icons and the system tray is empty. You can use taskbar settings to resolve this problem if your taskbar is ok and the battery icon is the only thing missing. To begin, take these actions:
- In the pop-up menu that appears, right-click the empty taskbar section and choose Taskbar settings.
- Open the Taskbar Settings window and navigate to the Notification section.
- To choose which taskbar icons to display, click Select.
- From here, select Power and see if the button is on or off.
- You should turn the button on to enable the battery icon to show up on the taskbar.
3. Restart or Update Battery Drivers
The battery symbol will not appear on the taskbar if your computer’s battery drivers are not functioning properly. You need to restart or update battery drivers to fix this problem. Here’s how to accomplish that:
- In the menu that appears, choose Device Manager by pressing Windows Key + X.
- Double-clicking the Batteries option will expand it in the Device Manager.
- The Microsoft AC Adapter and the Microsoft ACPI-Compliant Control Method Battery are the two choices you will see. Choose Disable device from the two options that show up when you right-click on each adapter.
- Then right-click on each adapter once more and choose Enable device this time.
- After restarting your computer, see if the battery icon shows up in the system tray.
- Try reinstalling the battery drivers if re-enabling them does not resolve the issue. To accomplish this, choose Uninstall device from the menu when you right-click each adapter.
- Click the Scan for Hardware Changes option in the Device Manager menu after you have completed removing the drivers.
- The battery adapters will be reinstalled by the system when you restart your computer. The system tray should now display the icon for your missing battery.
4. Troubleshoot Power Settings
After activating the Power button in your Taskbar Settings, if your battery icon is still missing, you might want to use the troubleshooter to check the Power settings.
- Go to the Start Menu in Windows.
- Select “PC settings.”
- After selecting Update & Security, select Troubleshoot.
- Choose the Power option after scrolling down.
- Press the button to launch the troubleshooter.
- When the troubleshooter runs, it will show that it is fixing problems.
Read Also: How do I enable USB debugging in Android?
5. Use the Local Group Policy Editor to restore the battery icon.
To get your missing battery icon back, you may also utilize the Local Group Policy Editor. Only the Pro, Education, and Enterprise editions of Windows 10 have this feature. To access the Local Group Policy Editor on your Windows 10 Home edition, you can follow a few steps.
- Click Windows Key + R and type “gpedit.msc.”
- To launch the Local Group Policy Editor, press Enter. Navigate to User Configuration > Administrative Templates in the left-hand navigation pane.
- Double-click the Start Menu and Taskbar in the window on the right.
- Double-click Remove the battery meter option once more in the window on the right.
- A window will appear. Choose Disabled or Not Configured from the pop-up window’s options.
- Click Apply from this point, and then click OK. After restarting your computer, the battery icon should return to the system tray.
Final Takeaway
The missing battery icon on the taskbar in Windows 10 can be a frustrating issue, but with the methods outlined in this article, you can easily restore it and keep track of your laptop’s battery life without any hassle. By following these troubleshooting steps, you can ensure that you always have a clear view of your battery icon on the taskbar.
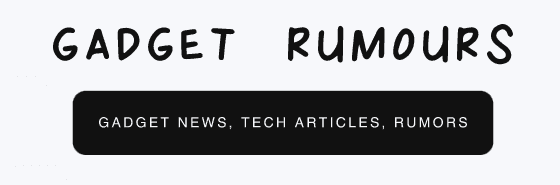



Leave a Reply